Google Rajzok – A menürendszer felfedezése 3.
Legyen akármennyire összetett egy munkakör, mindig van olyan program, amely egyszerűbbé teheti a teendők elvégzését. Különösen igaz ez az irodai munkára, ahol a mindennapok során igen sokféle feladat merülhet fel.

Ezek elvégzésében segíthet a Google
Ez a program ugyanis több alkalmazást is kínál, amelyek segíthetnek hatékonyabban és egyszerűbben elvégezni a mindennapi feladatokat. Cikksorozataimban részletesen bemutattam ezeket a lehetőségeket, kitérve azok előnyeire és a különböző opciókra. Ezek remekül használhatóak a feljegyzések készítéséhez, adatbázisok létrehozásához és kezeléséhez, konferenciák szervezéséhez, vagy akár a belső kommunikáció megkönnyítéséhez is.
És a grafikai kihívásokra is van megoldás
A Google Rajzok alkalmazás segítségével egyszerűbb és bonyolultabb szerkesztések egyaránt elvégezhetőek. A program alapos megismerése lehetővé teszi, hogy gyorsan és könnyedén hozz létre illusztrációt vagy változtass meg egy fotót.
Hogy mégis mi rejlik ebben az alkalmazásban?
Az eddigiek során áttekintettük a regisztrációt, bemutattam az első lépéseket és az eszköztár opcióit. Nemrég pedig áttértünk a menürendszer megvizsgálására, amelynek keretében a Fájl, a Szerkesztés és a Nézet pontokat már áttekintettük.
Mindezeket folytatva most áttérünk a Beszúrásra

Szövegmező
A már más programokból is ismert szövegmezővel egy tetszőleges méretű „dobozt” készíthetsz a rajzlapra. Ezt beillesztve különböző szerkesztési opciók nyílnak meg, amelyek lehetővé teszik többek között a vonalvastagság és típus beállítását. A későbbiek során a szövegmező méretét tetszés szerint alakíthatod, csupán ki kell jelölnöd és a kis kék négyzetekre kattintva máris kezdődhet a formázás.
Kép
Erre az opcióra kattintva egy tetszőleges fotót helyezhetsz a dokumentumba. A beilleszteni kívánt képet feltöltheted a számítógépedről, készíthetsz pillanatképet a kameráddal, de akár URL-cím használatával vagy a saját Google mappádból kiválasztva is beszúrhatod az illusztrációt.
Grafikon
Ha illusztrációt készítesz egy előadáshoz vagy egy értékelő dokumentumhoz, akkor szükséged lehet grafikonra. Ezt néhány kattintással beszúrhatod a rajzlapra, és még választhatsz is a sáv, oszlop, vonal és kör típusok közül. A döntést követően egy teljesen egyszerű kép kerül a rajzlapra, amelynek jobb felső sarkában két kis ikont találhatsz. Az egyikre kattintva megszüntetheted a grafikon kapcsolatát a Google Táblázat (Sheet) programmal, míg a másikat választva lehetőséged nyílik az adatok módosítására a táblázatkezelőben. A változtatások az eredeti programban is látszanak, amennyiben a „frissítés” gombra kattintasz.
Ha már van egy kész grafikonod egy másik programban, akkor ezt is beillesztheted – ehhez kattints a Beszúrás/Grafikonok/A Táblázatokból… opcióra.
Link
Ha kijelölsz egy beillesztett objektumot a rajzlapon, akkor ahhoz linket kapcsolhatsz. Így ha valaki erre kattint, akkor egy új ablakban megnyithatja az általad beszúrt elérhetőséget.
Word Art
Ez a Microsoft Office Word programból már jól ismert lehetőség, amellyel különleges designnal ellátott szöveget illeszthetsz a dokumentumba. Ennek stílusát a későbbiekben tetszés szerint alakíthatod, többek között a betűk méretét és típusát is változtathatod.
Vonal és Alakzat
Ez a két opció az eszköztárban is elérhető, amelynek bemutatása közben kitértem ezek részletezésére is.
Táblázat
Maximum 20 sorból és 20 oszlopból álló táblázat beillesztésére van lehetőség, amelynek megjelenését a későbbiekben a kedved szerint változtathatod. További sorok és oszlopok beszúrására azonban ebben a programban nincs lehetőség.
Megjegyzés
Ha szeretnél „hozzászólni” a dokumentumhoz, akkor azt ezzel az opcióval teheted meg. A megjegyzés lehetősége szintén elérhető az eszköztárban, így ha szükséged van rá, akkor itt gyorsabban is elérheted.
Speciális karakter
Ha szimbólumra van szükséged, akkor a szöveg beírására alkalmas objektumot kell beszúrnod. Ennek legegyszerűbb módja a szövegmező, de a táblázat jó lehetőség.
A Google Rajzok program kiváló „munkatárs” lehet a különböző grafikai feladatok elvégzéséhez. Éppen ezért érdemes alaposan megismerni, amihez a cikksorozatommal nyújtok segítséget.



 Ez a
Ez a  Ez a
Ez a 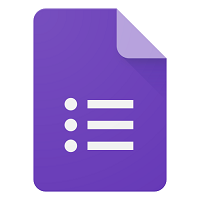 Ez a
Ez a  Az irodai munka során felmerülhetnek komolyabb kihívások is, mint például egy
Az irodai munka során felmerülhetnek komolyabb kihívások is, mint például egy 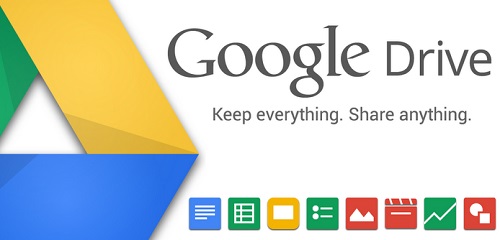

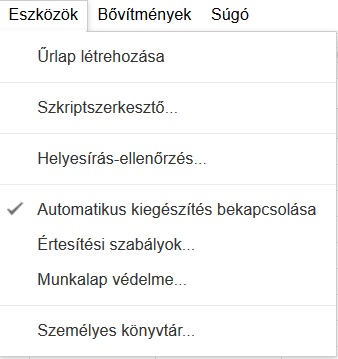 Űrlap létrehozása
Űrlap létrehozása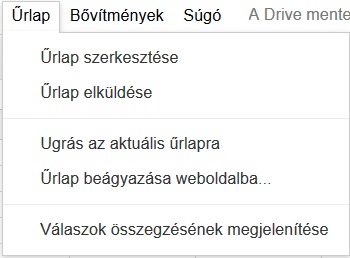 Ha a táblázat szerkesztése közben létrehozol egy űrlapot, akkor új menüpontként jelennek meg ennek kezelési lehetőségei. Itt lehetőséged nyílik a szerkesztésre, az űrlap elküldésére és megtekintésére. Emellett beágyazhatod honlapba, illetve elérheted a válaszok összegzését is.
Ha a táblázat szerkesztése közben létrehozol egy űrlapot, akkor új menüpontként jelennek meg ennek kezelési lehetőségei. Itt lehetőséged nyílik a szerkesztésre, az űrlap elküldésére és megtekintésére. Emellett beágyazhatod honlapba, illetve elérheted a válaszok összegzését is.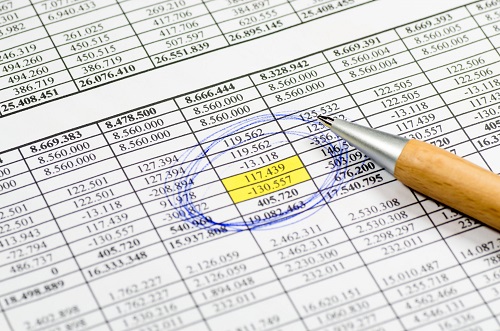
 Ez az opció valószínűleg nem mindenki számára ismeretlen, ugyanis aki már használta a Microsoft Office Excel-t, annak ez ismerős lehet. Lényegében ennek segítségével néhány kattintással beállíthatod, hogy az adott cellába mit szeretnél beírni, így a program automatikusan formázza meg a tartalmat. Például, ha dátum kerül a cellába, akkor ezt beállítva éééé.hh.nn formátumot kapsz majd (Formázás/Szám/Dátum). Rengeteg lehetőség közül választhatsz, úgyhogy érdemes kihasználni ezt az opciót.
Ez az opció valószínűleg nem mindenki számára ismeretlen, ugyanis aki már használta a Microsoft Office Excel-t, annak ez ismerős lehet. Lényegében ennek segítségével néhány kattintással beállíthatod, hogy az adott cellába mit szeretnél beírni, így a program automatikusan formázza meg a tartalmat. Például, ha dátum kerül a cellába, akkor ezt beállítva éééé.hh.nn formátumot kapsz majd (Formázás/Szám/Dátum). Rengeteg lehetőség közül választhatsz, úgyhogy érdemes kihasználni ezt az opciót.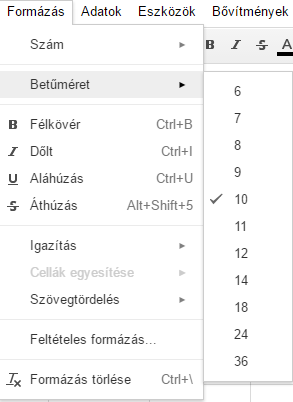 A menürendszer Formázás pontjában találhatod meg a már jól ismert szerkesztési lehetőségeket, itt állíthatod be a Betűméretet, és változtathatod meg a betűk/számok stílusát (dőlt, félkövér, aláhúzott, áthúzott).
A menürendszer Formázás pontjában találhatod meg a már jól ismert szerkesztési lehetőségeket, itt állíthatod be a Betűméretet, és változtathatod meg a betűk/számok stílusát (dőlt, félkövér, aláhúzott, áthúzott).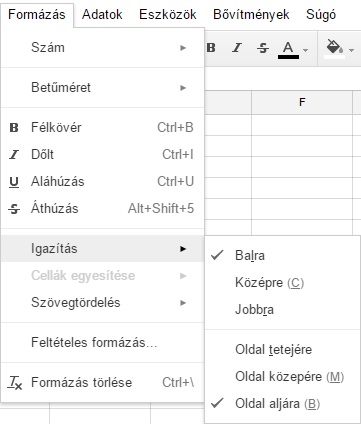 A Szövegtördelés lehetőségét szintén érdemes kihasználnod. Ha egy adott cellába jóval hosszabb szöveget szeretnél beírni, mint amennyi az alapvető beállítások mellett lehetséges lenne, akkor három opció közül választhatsz.
A Szövegtördelés lehetőségét szintén érdemes kihasználnod. Ha egy adott cellába jóval hosszabb szöveget szeretnél beírni, mint amennyi az alapvető beállítások mellett lehetséges lenne, akkor három opció közül választhatsz.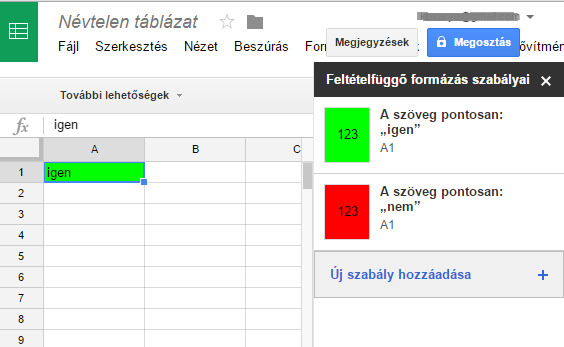 A Formázás menüpontjának talán ez a legösszetettebb lehetősége. Ezt az opciót kiválasztva beállíthatod, hogy bizonyos feltételek teljesülése mellett milyen formázás lépjen életbe. Pl. ha az adott cellába a „nem” szó kerül akkor piros, ha az „igen” akkor zöld színű lesz a háttér.
A Formázás menüpontjának talán ez a legösszetettebb lehetősége. Ezt az opciót kiválasztva beállíthatod, hogy bizonyos feltételek teljesülése mellett milyen formázás lépjen életbe. Pl. ha az adott cellába a „nem” szó kerül akkor piros, ha az „igen” akkor zöld színű lesz a háttér.