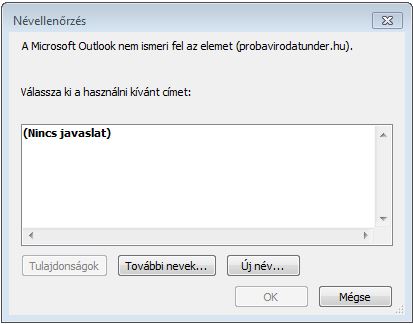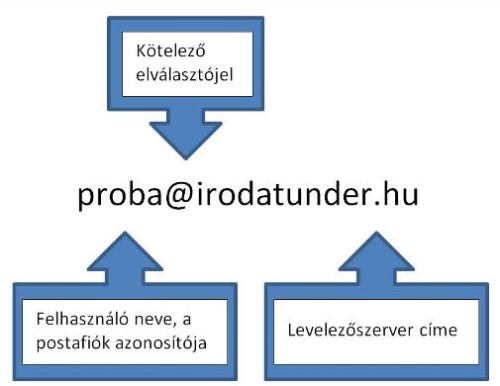Egyedi e-mailek küldése tömegesen = kör e-mail
A kör e-mail küldése egy remek funkció a Microsoft Office programcsomagban.
Mindenki egyenként a saját e-mail címére kapja meg a csak neki szóló információkat tartalmazó levelet, de nem kell egyenként megírni és küldeni.
Mi a teendő hibás e-mail címek esetén?
Ha azonban az e-mail címek nem felelnek meg az e-mail címekkel támasztott formai követelményeinek, akkor a kör-email küldés közben a Word a következő hibaüzenettel figyelmeztet:
(A fenti példában a @ helyett v betű lett begépelve.)
A helyes formátumú e-mail cím felépítése
Helytelen formátumú e-mailek fajtái:
- Hiányzik a kötelező elválasztójel, a @
- A levelezőszerver címéből hiányzik a pont
- A levelezőszerver címében a domain végződés (pl. .com, .hu, stb.) helytelenül van írva
- A levelezőszerver címe után van egy felesleges írásjel
Hogyan ellenőrizz le nagy mennyiségű e-mail címet?
Természetesen néhány e-mail cím átolvasása nem nagy feladat, de ha ennél többet kell átnézned, akkor könnyen átsiklik a szemed a hibákon, ráadásul már 20-30 e-mail címnél többet átolvasni időigényes is.
Mi akkor a megoldás?
Sajnos sem a Wordben, sem az Excelben nem találtam megoldást. Bár vannak e-mail cím ellenőrző alkalmazások, túlságosan körülményesnek találtam a használatukat.
Aztán rátaláltam a megoldásra, ami ráadásul itt volt az orrom előtt. Te sem gondolnád, hogy milyen kézenfekvő!
Google Drive
Ugye ismerősen hangzik? Ha van Gmail vagy Youtube felhasználói fiókod de még nem használtad a Google Dokumentumokat (amit pár éve Drive-nak nevez a Google), akkor valószínűleg kaptál már valaha olyan levelet, amiben ennek használatára buzdítanak.
Nosza rajta, vágjunk is bele!
1. Lépj be a Gmail fiókodba, és jobboldalt fent kattints a 3×3 kis négyzetre, majd a lenyíló listából a Drive-ra!
2. A megjelenő felületen kattint baloldalt a nagy piros ÚJ feliratú gombra, majd a lenyíló listából válaszd ki a Google táblázatok menüpontot!
3. Most egy táblázatszerkesztő felületet látsz.
Másold be egymás alá cellákba a már meglévő e-mail cím listádat. Ha körlevélküldést használsz, akkor ennek már amúgy is készen kell lennie.
4. A mellette lévő cellába írd be ezt a függvényt:
=ISEMAIL(A1)
Ez ellenőrzi az A1 cellában lévő e-mail címet, és ha az megfelel a formai követelményeknek, akkor kiírja a TRUE (IGAZ), ha nem, akkor a FALSE (HAMIS) szavakat, majd a cella jobb alsó sarkára kattintva az egér bal gombjával húzd le a függvényt ameddig szükséges (autokitöltő)
Figyelem: a függvény nem tudja ellenőrizni, hogy az adott e-mail cím valóban létezik-e, mint ahogy a példában szereplő proba@irodatunder.hu cím sem létezik.
Mik voltak a hibák ebben a példában?
- Helyesen begépelt e-mail cím
- @ helyett v betű van begépelve
- Hiányzik a pont a hu előtt
- .hu helyett csak .h van begépelve
- A .hu után van még egy pont
Ha hasznosnak találtad ezt a cikket, nyomj egy lájkot, +1-ezd, oszd meg barátaiddal!