Google Rajzok Ismerkedés az eszköztárral 1.
Az irodai munka rendkívül összetett és sokoldalú. Előfordul, hogy „csak” üzeneteket kell átadnod és találkozókat leszervezned telefonon. Azonban gyakran megesik, hogy más feladatokra is felkérnek, például egy konferencia szervezésének segítésére, eredményeket összefoglaló prezentáció megtartására, vagy éppen egy rendezvény koordinálására. Ezek elvégzése közben pedig lehet, hogy komolyabb kihívásokkal is szembe kell nézned.
Meghívót kell készítened egy konferenciára? Fényképre vagy grafikára van szükséged egy prezentációhoz? Ültető kártyákat kért tőled a főnököd egy rendezvényre?

Akkor irány a Google!
Itt az alkalmazások között találod a rajzprogramot, ami minden feladat elvégzéséhez kiváló segítséget nyújthat. Könnyen és egyszerűen készíthetsz grafikát vagy szerkeszthetsz képet – mindennek csak a képzeleted szabhat határt.
Ugyanis a program használatában én segítek.
Cikksorozatomban részletesen megismerhesd az egyes lehetőségeket. Korábbi írásomban bemutattam a regisztráció és a belépés lépéseit, illetve szó esett az „első találkozásról” is. Most tovább indulunk a megkezdett úton, és részletesen áttekintjük a program számodra talán legfontosabb elemét – az eszköztárat.
Hogy ezt hol találod?
A menürendszer alatt egy kis sávban húzódik az eszköztár. Itt könnyen és gyorsan elérheted a legszükségesebb funkciókat, így a szerkesztés során nem kell a menürendszer egyes opcióin keresztül megkeresned a megfelelő lehetőséget.
Lássuk tehát, mit is rejtenek az egyes gombok!
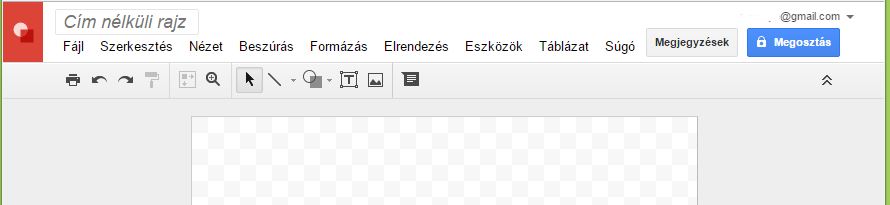
Google Rajz Eszköztár
1. Nyomtatás
Azt gondolhatnád, hogy ezt az opciót már nem kell külön bemutatni. A Google sajátosságai miatt azonban rejlenek itt is érdekes lehetőségek, amikről érdemes lehet tudni.
Ha rákattintasz az ikonra egy új ablak nyílik meg, amelyben kiválaszthatod, hogy mit is szeretnél tulajdonképpen csinálni. Lehetőség nyílik arra, hogy a dokumentumot kinyomtasd a számítógépedről, vagy azt lementsd pdf formátumban a Google Drive tárhelyedre. Innen érhető el a nyomtatók kezelése is, ahol az alapvető beállításokat végezheted el.
2. Visszavonás és Újra
Ezt a két gombot együtt érdemes tárgyalni, hiszen a funkciójuk lényegében egymástól elválaszthatatlan.
A Visszavonás nyílra kattintva a legutóbbi változtatást teheted semmissé. Ennek igen nagy hasznát veheted a szerkesztés közben, könnyedén kijavíthatsz egy-egy hibát, hogy így a neked megfelelő eredmény születhessen meg. Érdemes megjegyezni az ehhez tartozó billentyűkombinációt is (Ctrl+Z), hogy így pár pillanat alatt változtathass.
Amennyiben rájössz, hogy mégis szükséged van a megszüntetett szerkesztési lépésre, akkor az Újra nyílra (Ctrl+Y) kattintva ezt ismét elérheted.
3. Formátum másolása
Erre az eszközre akkor lehet szükséged, ha több azonos szerkesztést szeretnél elvégezni. Ezt az opciót használva, egy kattintással lemásolhatod az egyes szerkesztési lépéseket egy másik objektumra. Így például pár kattintással létrehozhatsz teljesen egyforma alakzatokat.
4. Nagyítás/kicsinyítés az igazításhoz, illetve nagyítás
A következő két opciót szintén egyben érdemes tárgyalni.
Az eszköztár hatodik tagja a nagyítás, amelyre kattintva könnyedén láthatóvá teheted az apró dolgokat is. Ezt követően pedig akármikor visszahozhatod az eredeti méretet, ehhez csupán a „nagyítás/kicsinyítés az igazításhoz” opciót kell választanod.
5. Kijelölés
Amennyiben nem rajzolni, hanem szerkeszteni szeretnél, mindig kattints erre a gombra. Így újra a szokott módon használhatod az „egeret”, és nem fogsz véletlenül vonalakat vagy alakzatokat létrehozni a rajztáblán.
6. Vonal
Az eszköztár nyolcadik opciója kiváló lehetőségeket rejt. Ha megnyitod a legördülő menüt, akkor kiválaszthatod, hogy milyen objektumot szeretnél rajzolni. Húzhatsz sima vonalat, de akár szögletes vagy görbe behúzást, firkát vagy ívet, esetleg vonalláncot is készíthetsz. Ezzel már remek grafikákat készíthetsz, amelyekkel jól bemutathatóak a különböző eredményeket.
Hogy milyen lehetőségek rejlenek még az eszköztárban? És milyen opciók érhetőek el a menürendszerben? A cikksorozat folytatásából minderre fény derül, látogass vissza legközelebb is.
