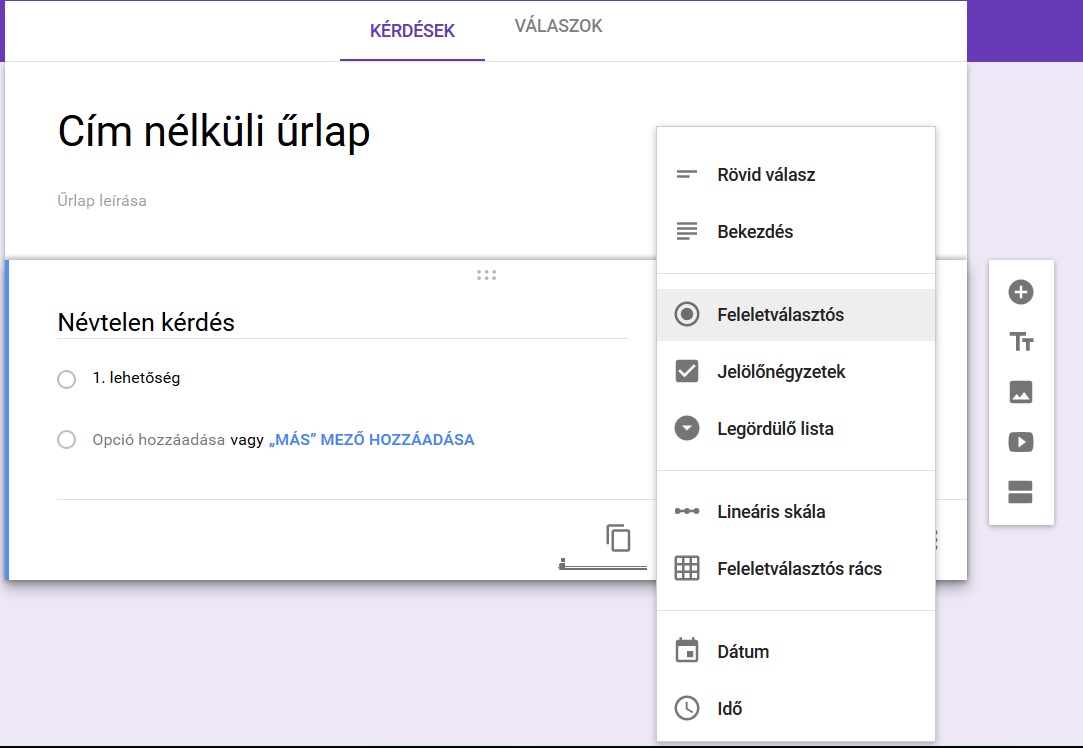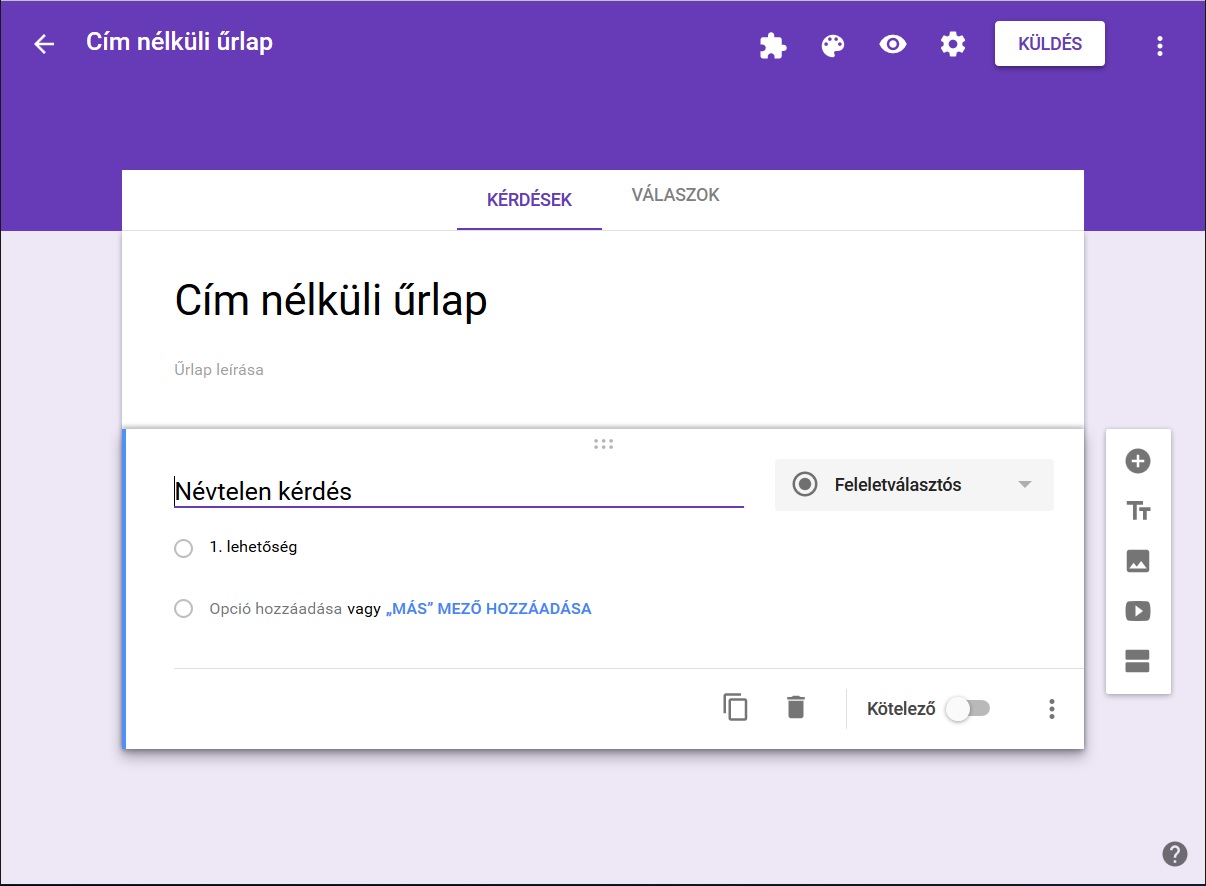Unod már az egyhangú kérdőíveket? Szeretnél egyedi űrlapot készíteni, amelyet szívesen töltenek ki mások? Visszajelzést kérnél egy programról, és ehhez szükséged van egy kiváló programra? Ha bármelyik kérdésre „Igen” a válasz, akkor a Google Űrlapok programot neked találták ki!
Hogy mit?
A Google több alkalmazással is rendelkezik, amelyek mindegyikét eredményesen alkalmazhatod az irodai munkád megkönnyítéséhez. A szövegszerkesztőt és a táblázatkezelőt már részletesen bemutattam a korábbi cikkeimben. Ezek több szempontból is előnyösek, hiszen megannyi lehetőség (megosztás, közös szerkesztés, automatikus mentés) rejlik bennük – amelyek kivétel nélkül hasznosak lehetnek számodra. Mostani cikksorozatomban pedig az űrlapkészítéshez nyújtok segítséget a Google Űrlapok használatával.

Miért hasznos számodra a Google Űrlapok?
Mert
- az űrlapot könnyedén egyedivé teheted,
- összetett kérdőívet állíthatsz össze egyszerűen,
- élvezetessé teheted a szerkesztést és a kitöltést egyaránt,
- összegezve vizsgálhatod meg a válaszokat,
- egy kattintással megoszthatod az űrlapot akárkivel,
- másokkal együtt szerkesztheted, valamint
- bárhol és bármikor elérheted ezt az online alkalmazást.
Hol tartunk most?
Korábbi cikkeimben részletesen bemutattam a regisztráció lépéseit, és az új dokumentum létrehozásának menetét. A kérdések típusairól is szó esett, de azért van még néhány remek lehetőség, amiről nem árt tudnod. Lássuk tehát, hogyan teheted még tökéletesebbé a kérdőívedet.
A kérdések szerkesztése
Dátum és idő
Egyes kérdőívek vagy űrlapok esetében szükség van a kitöltés dátumának pontos időpontjára. A Google Űrlapok lehetőséget biztosít arra, hogy ezt „kérdésként” beilleszd, amihez a következőket kell tenned.
- Adj hozzá új kérdést.
- A lenyíló menüből válaszd ki a lista alján található Dátum vagy Idő opciókat.
Egyéb lehetőségek
Egy-egy új kérdés hozzáadásakor nemcsak a típust (pl. feleletválasztós, jelölőnégyzetek, lineáris skála) állíthatod be, hanem egyéb opciók is elérhetővé válnak.
- Megfogalmazhatod az adott kérdést, amit az ennek fenntartott helyre kattintva tehetsz meg.
- Készíthetsz leírást, amit a jobb alsó sarokban található, három pontra kattintva tehetsz láthatóvá.
- Megadhatod, hogy bizonyos választ követően mely kérdés következzen. Ez az opció szintén a jobb alsó sarokban található ikonon keresztül érhető el.
- A kérdést lemásolhatod vagy törölheted, illetve kötelezővé teheted a válaszadást. Ezek a lehetőségek az adott blokk alján érhetőek el.
Szakaszok
Minden kérdőívet több blokkra bonthatunk fel. A legtöbb esetben az űrlap elején találjuk a címet és egy rövid leírást, valamint általában itt helyezik el a demográfiai kérdéseket (pl. neme, kora, lakhelye). Ezt követően a kérdéseket – típusuk vagy témájuk alapján – több szakaszba sorolják a készítők.
Hogy erre miért van szükség?
Ez a fajta elrendezés nagyban megkönnyíti a kitöltést, és természetesen megadja a kérdőív rendezettségét is. Ez jelenti a logikai felépítettséget, amelynek köszönhetően jól átláthatóak lesznek a válaszok is.
Hogyan készíts szakaszokat a Google Űrlapok segítségével?
Ehhez csupán néhány kattintásra van szükséged. Korábban már említettem a szerkesztő panelt, amely több lehetőséget is kínál. Ennek utolsó tagja egy két vonalból álló ikon, amelyre kattintva máris megjelenik a következő szakasz. Így könnyen és egyszerűen kialakíthatod a kérdőív struktúráját.
Tipp: Egy-egy szakasz végén beállíthatod, hogy melyik rész következzen.
Hogyan jelenik ez meg a válaszadó számára?
A kitöltő egyszerre egy szakaszt lát. Amint minden kérdésre válaszolt és elérkezik az oldal aljára, a tovább gomb megnyomásával léphet a következő szakaszhoz. Ilyenkor a rendszer automatikusan jelzi a számára, ha egy „kötelezőnek” jelölt kérdésre nem válaszolt.
És ettől kezdve már csak a képzelet szabhat határt az egyedi űrlapok készítésének. Ugyanis most már minden fontos információt ismersz ahhoz, hogy te is elkészíthesd a saját kérdőívedet. Csak rajtad áll, hogy melyik stílust választod, milyen kérdéseket használsz, hány szakaszt készítesz, kit kérsz meg a kitöltésre. Tedd egyszerűbbé a munkádat, és használd ki a Google Űrlapokban rejlő lehetőségeket.