Google Rajzok: A menürendszer felfedezése 4.
A Google különböző alkalmazásai rengeteget segíthetnek a mindennapi munkádban, hiszen egyszerűbbé és könnyebbé teszik az irodai feladatok elvégzését. A különböző programok remek lehetőségeket rejtenek, éppen ezért az adatbázisok szerkesztéséhez és kezeléséhez, de akár a konferenciák szervezéséhez is használhatod őket.

Emiatt pedig érdemes alaposan kiismerni őket
És ebben lehetnek hasznodra a cikksorozataim, amelyek középpontjában egy-egy Google program áll. A szövegszerkesztő, a táblázatkezelő, valamint a prezentáció– és kérdőív készítő applikációkat már részletesen bemutattam, nemrég pedig a Google Rajzok alkalmazás felfedezésére hívtalak meg. Most tovább folytatjuk az ismerkedést a menürendszerrel, hiszen még sok lehetőség rejlik az egyes opciókban.
Formázás
A menürendszer ötödik tagja rengeteg lehetőséget rejt, főleg ha egyedivé akarod tenni a dokumentum egyes elemeit. Ahhoz, hogy a különböző opciókat használhasd, ki kell jelölnöd a „rajzlapra” beillesztett szöveget, képet, vagy más objektumot – ezt követően válnak ugyanis elérhetővé az egyes formázási lehetőségek.
Hogy mégis milyen módosításokat végezhetsz?
A kijelölt szöveget félkövérre vagy dőltre változtathatod, alá- illetve áthúzhatod, a formátumot felső- és alsó indexre egyaránt alakíthatod. Ezek mellett módosíthatod a betűk méretét, a szöveg színét és a behúzás mértékét egyaránt. Lehetőséged van az igazításon és a sorközök távolságán is alakítani, illetve itt találod a felsorolás készítését.
Ha szeretnéd megszüntetni a korábban végrehajtott formázásokat, akkor ezt egy kattintással megteheted, csupán a „Formázás törlése” opciót kell választanod, vagy Ctrl+\ billentyűkombinációt használnod.
Mindezeken felül lehetőséged van a kitöltőszín módosítására és az alakzat cseréjére is, amelyekkel könnyedén alakíthatsz a már beszúrt objektumon.
A vonalak megjelenésén két módon is módosíthatsz. Egyrészt az összeköttetést egyenesre, görbére vagy szögletesre alakíthatod; másrészt magát a vonal stílusát is megváltoztathatod – többek között a vastagságát és a színét is beállíthatod.
Mindezeken felül a formázás menüpontjában találod a beszúrt kép beállításainak módosítását, illetve a kivágását is.
Elrendezés
A rajzlapra helyezett objektumok elrendezése sok esetben kulcsfontosságú a tökéletes eredmény eléréséhez. Több opció is rendelkezésedre áll, amelyek segíthetnek eszközölni a megfelelő módosításokat.
- Rendezés: A kijelölt objektumot legelőre, leghátra, előrébb, illetve hátrébb helyezheted a többihez képest.
- Igazítás vízszintesen: Ha több objektumot egyszerre kijelölsz a rajzlapon, akkor ezeket egymáshoz viszonyítva rendezheted – balra, középre vagy jobbra helyezheted őket.
- Igazítás függőlegesen: Ez az opció szintén akkor elérhető, ha egyszerre több dolgot jelölsz ki – de ebben az esetben ezeket egymáshoz viszonyítva felülre, egymás alá vagy alulra helyezheted.
- Oldalon középre: Egy vagy több objektum elhelyezését, minden esetben középre rendezését, teszi lehetővé ez az opció – vízszintesen vagy függőlegesen.
- Elosztás: Ha egyszerre több objektumot is kijelölsz, akkor ezeket egy bizonyos területen belül függőlegesen vagy vízszintesen oszthatod szét. Ez abban az esetben hasznos, ha például több fotóval egy adott területet szeretnél „beteríteni”.
- Elforgatás: Ez az opció szintén akkor válik elérhetővé, ha egyszerre több dolgot is kijelölsz. Ezek helyzetét egyszerre változtathatod meg a dokumentumon belül, például tükrözheted őket jobbra vagy balra.
- Csoport: Több objektumot kijelölve egy csoportba rendezheted őket, és ezt követően már egy egységként kezelheted.
- Csoportbontás: A korábban létrehozott csoportot elemeire bonthatod.
- Újracsoportosítás: Ezzel az opcióval szintén a korábban már létrehozott csoport összetételét módosíthatod.
Az irodai munka sokak véleményével ellentétben igen összetett, a feladatok elvégzéséhez sokszor hosszú órákra van szükség. Azonban a megfelelő programok alkalmazásával egyszerűbb, gyorsabb és pontosabb munkavégzés válik lehetővé. A Google alkalmazásai rengeteget segíthetnek, éppen ezért mindenképp érdemes alaposan megismerni őket és a mindennapokban használni.





 Ez a
Ez a  Ez a
Ez a 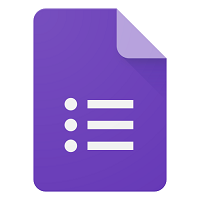 Ez a
Ez a  Az irodai munka során felmerülhetnek komolyabb kihívások is, mint például egy
Az irodai munka során felmerülhetnek komolyabb kihívások is, mint például egy 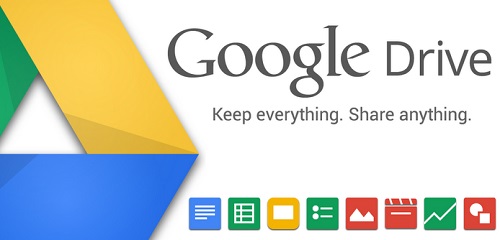

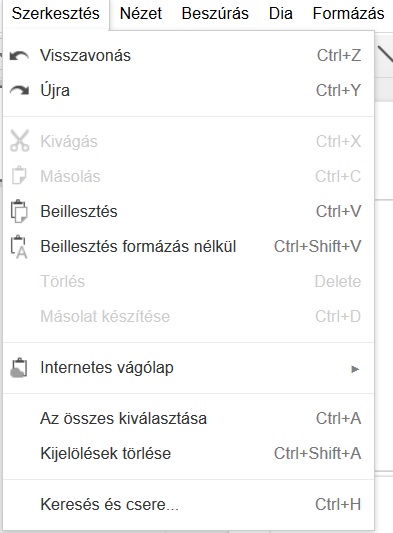
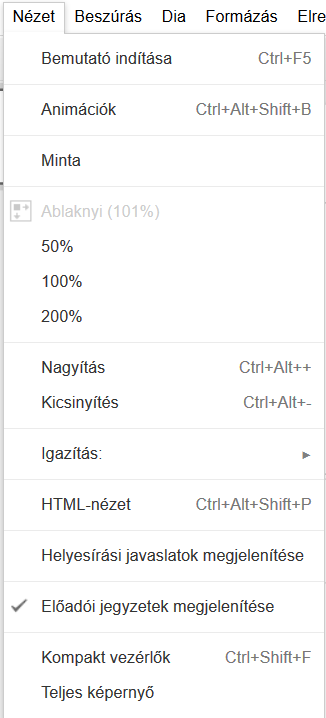 Rejlik még némi lehetőség a programban, amelyek könnyebbé tehetik a szerkesztést.
Rejlik még némi lehetőség a programban, amelyek könnyebbé tehetik a szerkesztést.