Google Csoportok (Groups) – Beállítások minden mennyiségben
A munka megkönnyítése, vagy a közösségi kommunikáció egyszerűsítése végett érdemes lehet levelezőlistát vagy együttműködési postaládát létrehozni. A beszélgetés platformja pedig a Kérdés és válasz- vagy az Internetes fórum lehet, amelyek megalkotása szintén csak néhány kattintás.
Mert mindezekre lehetőség van a Google Csoportok alkalmazásban
 Már tagja vagy egy csoportnak? Létrehoztál egy saját online közösséget? Esetleg csak megismerkednél a különböző lehetőségekkel? Akkor, íme egy kis segítség a beállításokhoz és a fiók egyedivé tételéhez.
Már tagja vagy egy csoportnak? Létrehoztál egy saját online közösséget? Esetleg csak megismerkednél a különböző lehetőségekkel? Akkor, íme egy kis segítség a beállításokhoz és a fiók egyedivé tételéhez.
Az elérési útvonal
Ahhoz, hogy a beállítások mezejére léphess, először is fel kell keresned a Google Csoportok oldalát, tehát kattints a groups.google.com címre. Ha még nem jelentkeztél be, vagy ha netalántán még nem is regisztráltál, akkor itt ezeket pár kattintással elvégezheted.
![]() A fiókba belépve a fejléc jobb felső sarkában találsz két ikont, amelyeken részben vagy egészben egy fogaskereket láthatsz. Itt végezheted el saját beállításaidat, illetve a teljes fiókod testre szabását.
A fiókba belépve a fejléc jobb felső sarkában találsz két ikont, amelyeken részben vagy egészben egy fogaskereket láthatsz. Itt végezheted el saját beállításaidat, illetve a teljes fiókod testre szabását.
Nézzük most, mit is rejtenek ezek az opciók
Saját beállítások
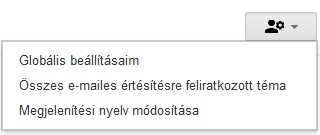
Globális beállítások
Erre az opcióra kattintva több módosítást is elvégezhetsz, lehetőséged van a google csoportjaid és egyéb tagságaid kezelésére is. Eldöntheted, hogy mely esetekben kérsz értesítést és, hogy milyen legyen a kézbesíthetőségi állapotod. Ezeken felül itt állíthatod be az előre megírt válasz használatát, valamint a megjelenítési nyelvet is módosíthatod.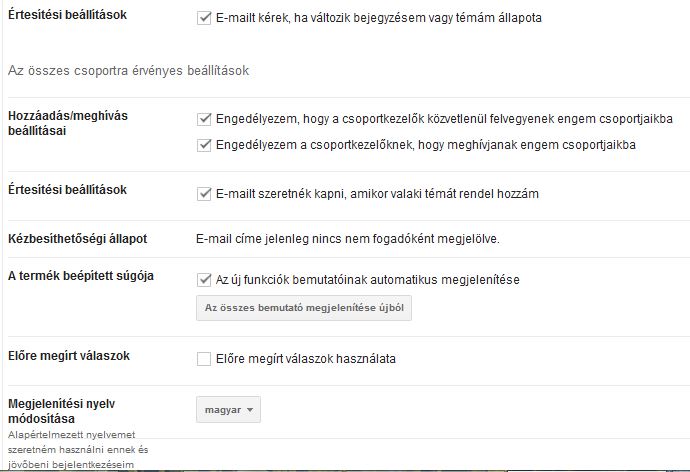
Összes e-mailes értesítésre feliratkozott téma
A Google Csoportok alkalmazásában rákereshetsz témákra, és ezeket követheted is. Amennyiben feliratkozol egy-egy ilyen lehetőségre, a beállítások ezen opcióján keresztül bármikor elérheted a különböző beszélgetéseket.
Megjelenítési nyelv változtatása
Ezt mindenképp érdemes megjegyezned, hiszen így közvetlenül két kattintással módosíthatod a program nyelvét, és így nem kell „feleslegesen” máshova navigálnod. Könnyedén beállíthatod a kívánt nyelvet, és amennyiben szeretnéd, megadhatod az alkalmazásnak, hogy minden esetben ezt az opciót használja.
Beállítások
 Amennyiben a jobb oldali gombra kattintasz, a megjelenést és a program egyedi beállítási funkcióit érheted el.
Amennyiben a jobb oldali gombra kattintasz, a megjelenést és a program egyedi beállítási funkcióit érheted el.
A Megjelenítési sűrűség
Amennyiben sűríteni vagy ritkítani szeretnéd a bal oldali menüsor sortávolságát, akkor ezek közül az opciók közül kedvedre válogathatsz. Az automatikus, kényelmes, közepes és kompakt nézet négy különböző megjelenést tesz lehetővé, így könnyedén rátalálhatsz a kedvencedre.
Súgó és visszajelzés
A Google Csoportok programja talán még számodra is rejt néhány érdekes dolgot. Amennyiben a kérdéseidre nem kaptál választ a cikksorozatomban, itt elérheted a program súgóját. Illetve szintén itt találod a visszajelzés opcióját, amely lehetővé teszi, hogy megírd a véleményedet.
Interaktív bemutató
Ha kíváncsi vagy a program egyes elemeire, és ezeket egy gyárilag beállított interaktív „videó” segítségével ismernéd meg, akkor itt megtalálod ennek lehetőségét. Ezzel menüpontról menüpontra végignézheted a teljes programot, így garantáltan nem érhet majd soha meglepetés.
Billentyűkódok
Ha szeretnél kicsit gyorsítani a szerkesztésen, akkor érdemes megjegyezned néhány igen hasznos billentyűkombinációt. Ezekkel sok időt megspórolhatsz magadnak, és egyszerűbb lesz a szerkesztés is.
A leggyakrabban használtak:
- Shift+j – régebbi olvasatlan téma
- Shift+k – újabb olvasatlan téma
- Shift +n – következő olvasatlan bejegyzés
- Shift+p – előző olvasatlan bejegyzés
- Shift+a – megjelölés olvasatlanként
- Shift+c – új téma indítása
- Shift+s – kiválasztott téma vagy bejegyzés megcsillagozása
- g majd utána c – új csoport létrehozása
Témák
A beállítások utolsó opciója lehetővé teszi, hogy a Google csoportok oldaladat egyedivé tedd. Válaszd a számodra szimpatikus lehetőséget, hogy saját oldalad mindig neked tetsző módon üdvözöljön.
A Google alkalmazásai nagyban megkönnyítik az irodai munkát, egyszerűsítik a kommunikációt, a szervezést és a kapcsolattartást. Cikksorozatomban részletesen bemutattam néhány applikációt, amelyekkel te is könnyen megoldhatod a rád váró feladatokat.
Tetszett a cikk? Oszd meg, véleményezd itt alul.

 A Google Csoportok (Groups) remek lehetőséget nyújt a kommunikáció megkönnyítésére. A program segítségével nem kell többé telefonálgatások közben egyeztetni egy-egy projektről, és nem lesz szükség arra, hogy folyamatosan ellenőrizd az e-mail címlistáját. Elég néhány kattintás ahhoz, hogy egyszerre mindenkit értesíthess a fejleményekről, az elvégzett feladatokról, vagy éppen egy megbeszélés eredményeiről. De ebben az alkalmazásában nem csak levelezőlistát, hanem fórumot is létrehozhatsz, ami lehetőséget biztosít arra, hogy egy-egy témát alaposan kivesézzetek.
A Google Csoportok (Groups) remek lehetőséget nyújt a kommunikáció megkönnyítésére. A program segítségével nem kell többé telefonálgatások közben egyeztetni egy-egy projektről, és nem lesz szükség arra, hogy folyamatosan ellenőrizd az e-mail címlistáját. Elég néhány kattintás ahhoz, hogy egyszerre mindenkit értesíthess a fejleményekről, az elvégzett feladatokról, vagy éppen egy megbeszélés eredményeiről. De ebben az alkalmazásában nem csak levelezőlistát, hanem fórumot is létrehozhatsz, ami lehetőséget biztosít arra, hogy egy-egy témát alaposan kivesézzetek. Az előzőekben részletesen áttekintettük a csoport kezelésének lehetőségeit. Ezeket a beállításokat a
Az előzőekben részletesen áttekintettük a csoport kezelésének lehetőségeit. Ezeket a beállításokat a 

 Ez az online alkalmazás bárhol elérhető, így megannyi előnyét szinte akármikor kihasználhatod. Cikksorozatomban részletes útmutatást adok a program használatához, így könnyedén élhetsz a benne rejlő lehetőségekkel.
Ez az online alkalmazás bárhol elérhető, így megannyi előnyét szinte akármikor kihasználhatod. Cikksorozatomban részletes útmutatást adok a program használatához, így könnyedén élhetsz a benne rejlő lehetőségekkel. A cikksorozatban a
A cikksorozatban a 
 szólhatnak hozzá ezekhez, illetve kik csatlakozhatnak. Létrehozhatsz egy sajátos szűrőt is, így mindazoknak, akik szeretnének részesei lenni a közösségnek, meg kell válaszolniuk egy szabadon kitalált kérdést. Ezekkel a beállításokkal könnyen megszűrheted a tagok alkalmasságát, ami különösen hasznos, ha konkrét kritériumok alapján működik a csoport.
szólhatnak hozzá ezekhez, illetve kik csatlakozhatnak. Létrehozhatsz egy sajátos szűrőt is, így mindazoknak, akik szeretnének részesei lenni a közösségnek, meg kell válaszolniuk egy szabadon kitalált kérdést. Ezekkel a beállításokkal könnyen megszűrheted a tagok alkalmasságát, ami különösen hasznos, ha konkrét kritériumok alapján működik a csoport. Jóval egyszerűbbé és könnyebbé tehetik a munkavégzést a különböző lehetőségek, amelyeket éppen ezért mindenképp hasznos megismerni. A Google egyes programjai között több remek alkalmazást is találhatsz, amelyek egytől egyig a segítségedre lehetnek. Az adatok kezelése, az iktatás, a meghívók tervezése vagy a kérdőívezés mind egyszerűbbé válik, ha megismered a megfelelőt.
Jóval egyszerűbbé és könnyebbé tehetik a munkavégzést a különböző lehetőségek, amelyeket éppen ezért mindenképp hasznos megismerni. A Google egyes programjai között több remek alkalmazást is találhatsz, amelyek egytől egyig a segítségedre lehetnek. Az adatok kezelése, az iktatás, a meghívók tervezése vagy a kérdőívezés mind egyszerűbbé válik, ha megismered a megfelelőt.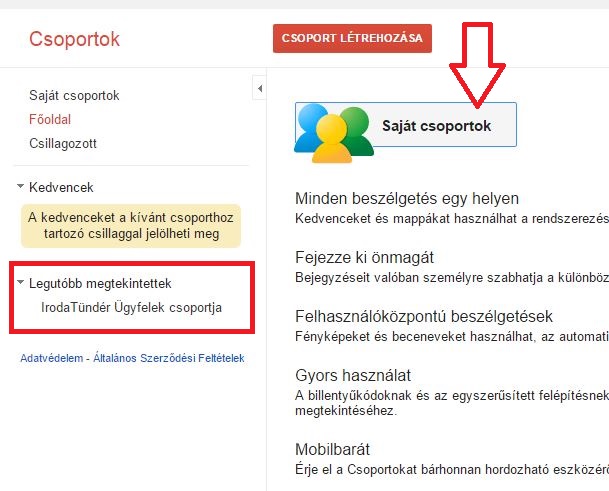
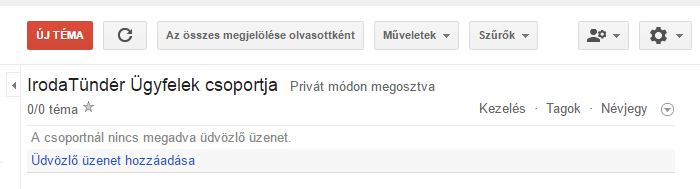
 A jobb felső sarokban találod a „Kezelés” menüpontját, ahol minden szükséges lehetőséget meglelhetsz.
A jobb felső sarokban találod a „Kezelés” menüpontját, ahol minden szükséges lehetőséget meglelhetsz.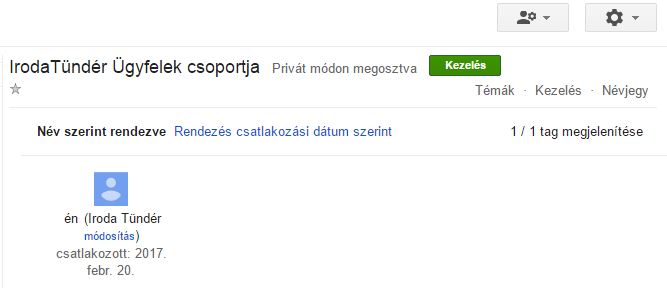
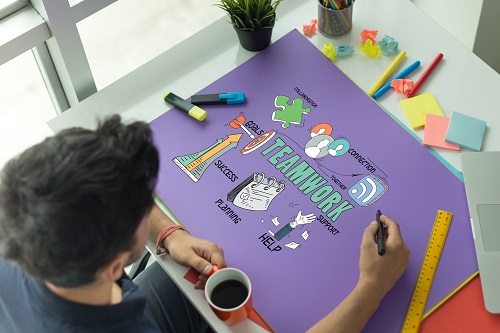 Ehhez nyújt kiváló segítséget a Google alkalmazása, a Google Csoportok (Google Groups). A program részletes megismerésében segít cikksorozatom, amelyben alaposan megvizsgáljuk a lehetőségeket. Eddig áttekintettük a
Ehhez nyújt kiváló segítséget a Google alkalmazása, a Google Csoportok (Google Groups). A program részletes megismerésében segít cikksorozatom, amelyben alaposan megvizsgáljuk a lehetőségeket. Eddig áttekintettük a  A csoport létrehozását követően kapni fogsz egy e-mailt. Ezt mindenképp tartsd meg, hiszen ezen keresztül bármikor egyszerűen és gyorsan elérheted a csoportot. Emellett további előnye a levélnek, hogy néhány beállítási lehetőséghez is találsz benne segítséget, úgy mint a tagok felvétele, a megosztási lehetőségek és a tartalmak rendezése.
A csoport létrehozását követően kapni fogsz egy e-mailt. Ezt mindenképp tartsd meg, hiszen ezen keresztül bármikor egyszerűen és gyorsan elérheted a csoportot. Emellett további előnye a levélnek, hogy néhány beállítási lehetőséghez is találsz benne segítséget, úgy mint a tagok felvétele, a megosztási lehetőségek és a tartalmak rendezése.
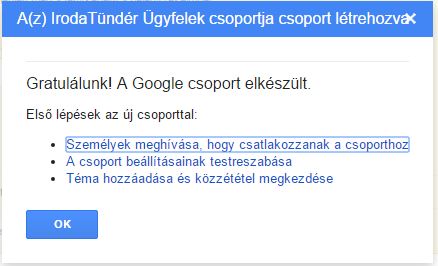 A létrehozást követően a felugró ablakban egy kék „ok” gombot is találsz. Erre kattintva a csoport oldalára kerülhetsz, ahol szintén elvégezhetsz néhány alapvető beállítást. Aggodalomra semmi ok, hiszen így nem hagyod ki a korábban leírtakat, hiszen ezeket majd más úton is elérheted – erről a későbbiekben részletesebben is szó lesz.
A létrehozást követően a felugró ablakban egy kék „ok” gombot is találsz. Erre kattintva a csoport oldalára kerülhetsz, ahol szintén elvégezhetsz néhány alapvető beállítást. Aggodalomra semmi ok, hiszen így nem hagyod ki a korábban leírtakat, hiszen ezeket majd más úton is elérheted – erről a későbbiekben részletesebben is szó lesz.