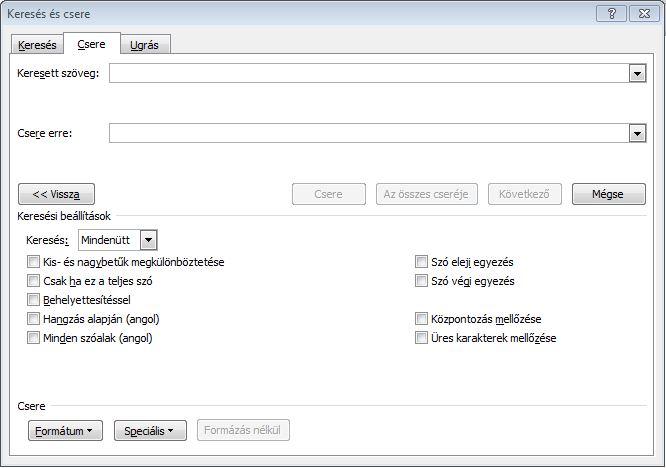Ma már megannyi program létezik, amelyek nagymértékben megkönnyíthetik az irodai munkavégzését. Ezek használata rengeteget segíthet a mindennapok során, éppen ezért érdemes alaposan megismerni őket. Ezek között találhatjuk a Google lehetőségeit is, többek között a táblázat kezelő programot.
Hogy mit kell tudni erről?
Cikksorozatomban részletesen bemutatom a program rejtelmeit, ezzel segítve a kezelést. Ha Te is szeretnél megtanulni a Google Táblázat (angolul Google Sheet) „nyelvén”, akkor most itt a lehetőség! Korábbi írásaimban (Google Táblázatok – Online táblázatkezelő, Google Táblázat – Induljon a felfedezés!, Google Táblázat – Mert mindenki megérdemel egy remek segítőtársat!) megismerkedhettél már a kezdő lépésekkel – a regisztrálással és a megnyitással. Ezt követően áttértem a menürendszer bemutatására – eddig alaposan áttekintettük a Fájl, a Szerkesztés, a Nézet és a Beszúrás opcióit.
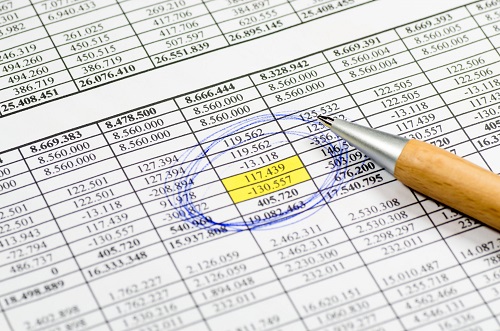
De milyen lehetőségek rejlenek még a Google Sheetben?
Folytassuk most a menürendszer megismerését!
Formázás
Elsőre azt hihetnéd, hogy ennél a menüpontnál néhány egyszerű dolgot találsz majd. Azonban ha alaposan megtekinted, akkor több érdekességet is felfedezhetsz. Nézzük most szépen sorjában – az egyszerűbbtől haladva az összetettebb lehetőségig.
Mindenek előtt egy igen fontos dolog: bármilyen formázást egy kattintással törölhetsz, mégpedig – értelemszerűen – a Formázás törlése opcióval.
A szám „formátuma”
 Ez az opció valószínűleg nem mindenki számára ismeretlen, ugyanis aki már használta a Microsoft Office Excel-t, annak ez ismerős lehet. Lényegében ennek segítségével néhány kattintással beállíthatod, hogy az adott cellába mit szeretnél beírni, így a program automatikusan formázza meg a tartalmat. Például, ha dátum kerül a cellába, akkor ezt beállítva éééé.hh.nn formátumot kapsz majd (Formázás/Szám/Dátum). Rengeteg lehetőség közül választhatsz, úgyhogy érdemes kihasználni ezt az opciót.
Ez az opció valószínűleg nem mindenki számára ismeretlen, ugyanis aki már használta a Microsoft Office Excel-t, annak ez ismerős lehet. Lényegében ennek segítségével néhány kattintással beállíthatod, hogy az adott cellába mit szeretnél beírni, így a program automatikusan formázza meg a tartalmat. Például, ha dátum kerül a cellába, akkor ezt beállítva éééé.hh.nn formátumot kapsz majd (Formázás/Szám/Dátum). Rengeteg lehetőség közül választhatsz, úgyhogy érdemes kihasználni ezt az opciót.
A tartalom formázása
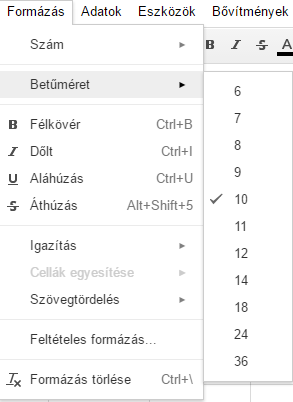 A menürendszer Formázás pontjában találhatod meg a már jól ismert szerkesztési lehetőségeket, itt állíthatod be a Betűméretet, és változtathatod meg a betűk/számok stílusát (dőlt, félkövér, aláhúzott, áthúzott).
A menürendszer Formázás pontjában találhatod meg a már jól ismert szerkesztési lehetőségeket, itt állíthatod be a Betűméretet, és változtathatod meg a betűk/számok stílusát (dőlt, félkövér, aláhúzott, áthúzott).
Szintén itt van az igazítás opciója is, amelynek segítségével a szöveget a cellán belül, neked tetsző pozícióba állíthatod. Vízszintesen és függőlegesen is változtathatsz a helyzetén, ezzel érve el a legszimpatikusabb beállítást.
Cellák alakítása
Előfordul, hogy a megfelelő táblázat elkészítéséhez néhány cellát egyesíteni kell. Ezzel nagyobb területet kaphatsz, és az adatok feljegyzése is átláthatóbb lehet. Ehhez jelölj ki annyi cellát ahányat szeretnél összevonni, majd kattints a Formázás/Cellák egyesítése opcióra.
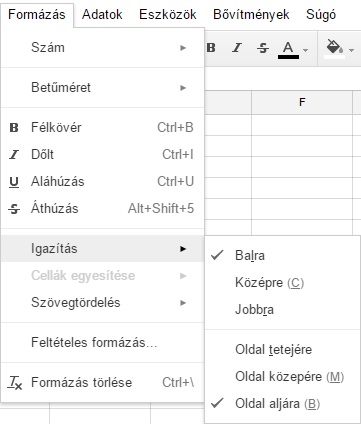 A Szövegtördelés lehetőségét szintén érdemes kihasználnod. Ha egy adott cellába jóval hosszabb szöveget szeretnél beírni, mint amennyi az alapvető beállítások mellett lehetséges lenne, akkor három opció közül választhatsz.
A Szövegtördelés lehetőségét szintén érdemes kihasználnod. Ha egy adott cellába jóval hosszabb szöveget szeretnél beírni, mint amennyi az alapvető beállítások mellett lehetséges lenne, akkor három opció közül választhatsz.
- Túlfolyás – A beírt szöveg teljes egészében látszik, de túlnyúlik a cella keretein. Ha ezt sok esetben használod, akkor egy idő után átláthatatlan lehet a táblázat.
- Körbefuttatás – A teljes szöveg látszik, de ezt a program automatikusan több sorba tördeli.
- Levágás – A szövegnek csak az a része látszik, ami a cella eredeti méretébe „belefér”. A program nem törli ki az ezen túlnyúló szöveget, de az nem lesz látható alapvetően.
Tipp: Ha szeretnéd megnövelni a cellád méretét, akkor ezt az oszlop tetején, vagy a sor elején teheted meg. Az egérrel könnyedén állíthatsz ezen, csak kattints a szélére és alakítsd a megfelelő méretre. Még gyorsabban a legszélesebb szöveghez igazítja a program az oszlop szélességét, ha az oszlop tetején a két oszlop határán az egér bal gombjával duplán kattintasz.
Feltételes formázás
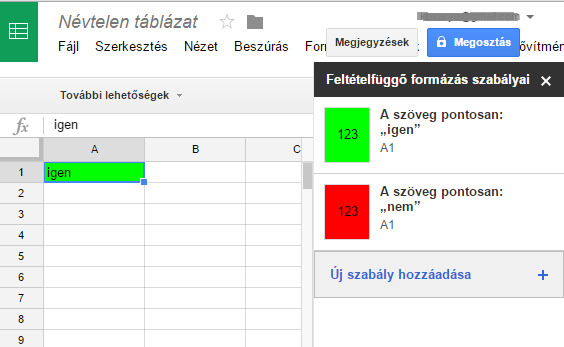 A Formázás menüpontjának talán ez a legösszetettebb lehetősége. Ezt az opciót kiválasztva beállíthatod, hogy bizonyos feltételek teljesülése mellett milyen formázás lépjen életbe. Pl. ha az adott cellába a „nem” szó kerül akkor piros, ha az „igen” akkor zöld színű lesz a háttér.
A Formázás menüpontjának talán ez a legösszetettebb lehetősége. Ezt az opciót kiválasztva beállíthatod, hogy bizonyos feltételek teljesülése mellett milyen formázás lépjen életbe. Pl. ha az adott cellába a „nem” szó kerül akkor piros, ha az „igen” akkor zöld színű lesz a háttér.
Lássuk most milyen formázási lehetőségek rejlenek itt!
- Egyetlen szín – A cella bizonyos színű, illetve betűstílusú lesz, ha teljesül a feltétel. A szabályt a „Cella formázása, ha…” opciónál állíthatod be, ahol rengeteg lehetőség közül választhatsz.
- Színskála – A cella formázása a benne található tartalomtól függően alakul. Itt a háttérszínt változtathatod, bizonyos skálán belül eltérőre. Pl. létrehozhatsz egy szabályt, amelynek alapján az adott cella 1-3-ig sárga, 4-7-ig piros, 8-10-ig zöld lesz.
És az utazásnak még messze nincs vége. A Google Táblázat felfedezőútja hétről-hétre folytatódik. Térj vissza legközelebb is, ha szeretnél további remek lehetőségeket megismerni, és ezzel könnyebbé tenni a mindennapokat.
Érdekelnek hasonló cikkek ebben a témakörben? Kattints IDE!
Tetszett a cikk? Lájkold, oszd meg, ajánld ismerőseidnek!