Google Táblázat – Van még benne!
Megismerni egy programot nem lehet néhány perc alatt. Talán még több nap is szükséges ahhoz, hogy részletesen elmélyedjünk a szoftver lehetőségeinek felfedezésében. De manapság kinek van erre ideje? Főleg, ha közben a munkahelyén is teljesíteni kell?
Na de aggodalomra semmi ok!
Csupán meg kell találni a remek lehetőséget, hogy egyszerűbb legyen a folyamat. A Google Táblázat programja segít a mindennapi munka során, a rendszerezésben és a kimutatások elkészítésében – mondhatni – verhetetlen. És ennek gyors elsajátítását segíti a cikksorozatom, amelyben részletesen bemutatom ezt a táblázatkezelőt.

De az ismerkedést nem most kezdjük!
Már több hete kezdődött felfedezés a regisztráció és a bejelentkezés sajátosságaival. Majd a közös tanulást a fejléc rejtelmeivel folytattuk, végül pedig belevágtunk a menürendszer kiismerésébe. Ennek a folyamatnak érkeztünk el most a végéhez, hiszen a Súgón kívül – amit remélhetőleg nem kell majd használnod, még a Bővítmények lehetősége vár ránk.
Lássuk tehát, hogyan tudjuk egyedivé tenni a programot!
Bővítmények
Szeretnéd használni a táblázatkezelőt, de hiányolsz belőle néhány dolgot? Örülnél neki, ha egyedivé tehetnéd a programot?

Akkor kattints a „Bővítmények” opcióra, majd a beszerzésre. Ekkor külön ablakban számtalan lehetőség jelenik meg, amelyek közül kedvedre válogathatsz. Új függvényeket, különböző stílusokat, és még ki tudja mi mindent találhatsz itt, amelyekkel akármikor frissítheted a programodat – ráadásul mindezt ingyen.
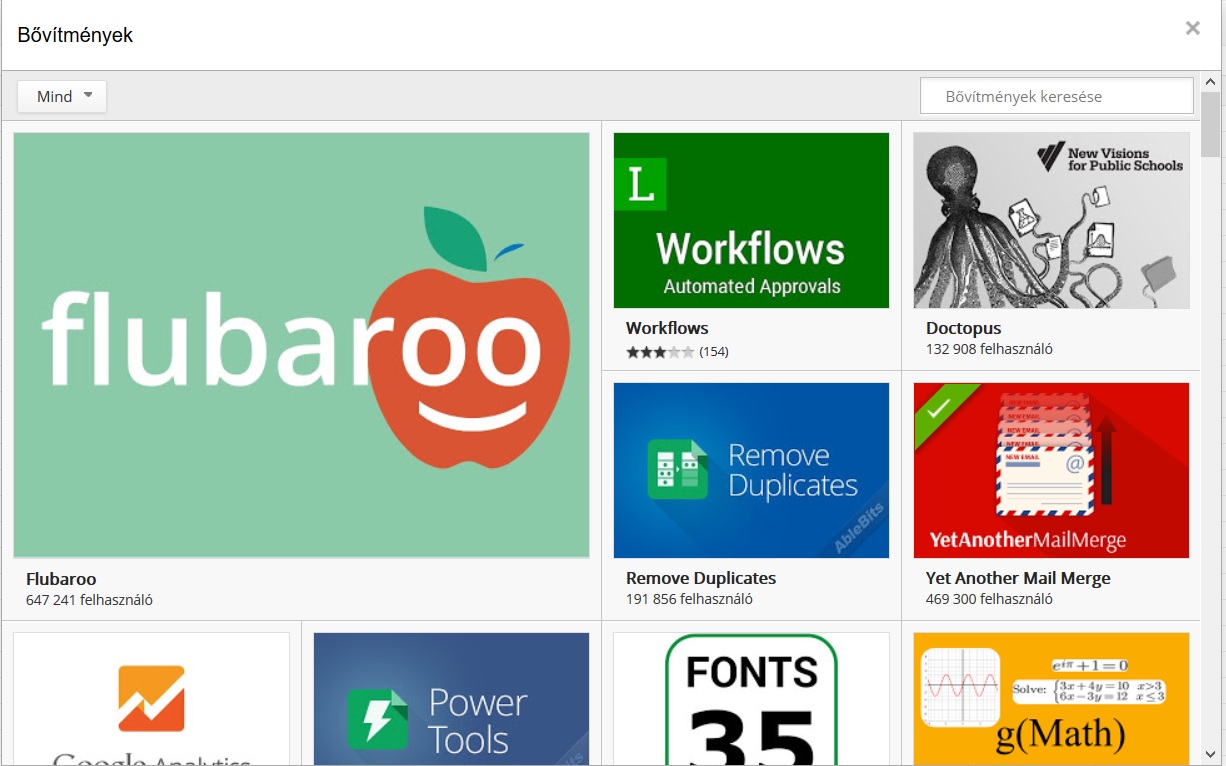
Ha rátaláltál a kedvencedre, akkor kattints az „+ingyenes” ikonra és engedélyezd a telepítést. Ezt követően a Google teszi, amit tennie kell, és a későbbiekben a „Bővítmények” menüpontban találhatsz majd rá a szerzeményedre. Ez az adott kiegészítő sajátosságától függően használható, de általában külön ablakban jelenik meg.
A Bővítmények kezelése opcióra kattintva a későbbiekben értékelheted vagy akár törölheted a telepített kiegészítőt.
És amit még tudni érdemes…
Persze mint ahogy általában, a Google Táblázat is több, mint pusztán a menürendszer lehetőségei. Úgyhogy a program ismertetését most néhány különlegességgel folytatom, hogy még könnyebbé tegyem a használatot.
Billentyűkombinációk
A feleslegesen sok kattintást néhány leütéssel könnyedén megúszhatod, ehhez csupán néhány kombinációt kell megjegyezned.
- Megnyitás: Ctrl+O
- Visszavonás: Ctrl+Z
- Újra: Ctrl+Y
- Kivágás: Ctrl+X
- Másolás: Ctrl+C
- Beillesztés: Ctrl+V
- Összes kijelölése: Ctrl+A
- Kijelölés törlése: Ctrl+Shift+A
- Keresés és csere: Ctrl+H
- Félkövér: Ctrl+B
- Dőlt: Ctrl+I
- Aláhúzás: Ctrl+U
- Formázás törlése: Ctrl+\
- Minden képlet látható: Ctrl+’
- Megjegyzés beszúrása: Ctrl+Alt+M
A munkalapok
Mint ahogy az offline Microsoft Office Excelben, a Google Táblázat programon belül is több munkalapot lehet létrehozni. Ezek rengeteget segíthetnek a rendszerezésben, és az információk szerkesztésében. De hogyan tudjuk ezeket létrehozni, kezelni, alakítani?
- Létrehozás: Kattints a bal alsó sarokban található „+” jelre, és máris megnyílik egy új és üres munkalap.
- Sorrend változtatása: Ha már több munkalapod van, akkor ezek sorrendjén könnyedén változtathatsz a „Drag and drop” (azaz fogd és vidd) technikával. Egy másik lehetőség, ha az egér jobb gombjával rákattintasz az adott fülre, és kiválasztod az áthelyezés balra/jobbra opciót.
- Átnevezés: Ezt szintén két módon oldhatod meg. 1) Dupla kattintás a fülre. 2) Jobb klikk és Átnevezés.
- Törlés: Kattints szintén a jobb egérgombbal és válaszd a „Törlést”.
Ezeken felül készíthetsz másolatot az adott munkalapról, átmásolhatod másik táblázatba, elrejtheted mások elől, illetve különböző védelmi beállításokat is elvégezhetsz. Emellett megváltoztathatod a színét is, így téve még egyértelműbbé a rendszerezést.
Tipp: Ha épp egy költségvetést vagy kimutatást készítesz, akkor egy függvény segítségével könnyedén összekötheted a munkalapokat. Hogy mégis hogyan? Kattints egy cellába, válaszd ki a kívánt függvény (pl. SUM – összeadás), majd válaszd a másik munkalapot és jelölj ki egy tartományt. Ezt követően az Enter lenyomásával hagyd jóvá a beállítást. És már élvezheted is a lehetőséget – ha egy értéket megváltoztatsz az egyik munkalapon, akkor az összeg automatikusan változik a másikon.
Használd ki Te is a Google Sheetben rejlő megannyi lehetőséget. Fedezd fel a program előnyeit, készíts fantasztikus táblázatokat, használj függvényeket és alkoss látványos diagramot. Itt a lehetőség, hogy egyszerűbbé tedd a mindennapi munkát – és ebben segít a cikksorozatom, ebben segít a Google.
Tetszett a cikk? Lájkold, oszd meg, ajánld ismerőseidnek!
Kérdésed van, hozzászólnál? Itt alul tedd!

Kedves Orsi!
Van esetleg tipped, hogy tud-e olyat a google tábla, hogy megnyitáskor egy bizonyos helyen nyíljon meg?
(excelnél simán az utolsó mentés helyén nyílik meg)
Google-ban meg végig kell görgetnem minden megynitáskor egy hosszú táblázatot, és nem sikerült rá megoldást találnom még.
Esetleg ötlet?
köszi,
Réka
Kedves Réka,
ezt csak makróval (a Drive script-nek hívja) lehet megoldani.
Egyéb megoldás, hogy ha betöltődött a fájl, állj bele egy oszlopba, amelyik végig ki van töltve adatokkal, tartsd lenyomva a bal kezeddel a Ctrl+Shift billentyűket, majd nyomd meg egyszer a lefelé mutató kurzormozgató billentyűt.
Üdvözlettel:
Kőváry Orsolya
Kedves Orsi!
Lehetséges-e egy Google táblázatban több munkalap kijelölése/törlése egyszerre (ahogy pl. az Excelben a ctrl billentyű lenyomásával)?
Üdv:
Győző
Kedves Győző!
Egyenlőre nincs ilyen funkció a Google táblázatban.
Ha szeretné, hogy kifejlesszék, érdemes visszajelzést küldeni angolul a Súgó/Hibabejelentés menüpontban. Ha elég sokan kérik, van esély arra, hogy elkészítsék.
Kedves Orsi!
Mi lehet az oka annak, ha (otthoni géppel, nyomtatóval) táblázatot nyomtatnék, nem lehet nyomtatót választani, kizárólag PDF file-ba menteni a gépre és onnan a file-t megnyitva nyomtatni? Érdekes módon a munkahelyi számítógéppel és nyomtatóval nincs ilyen gond. (Dokumentumot rendesen lehet nyomtatni otthon is, munkahelyen is.)
Üdv,
Gábor
Kedves Gábor,
Ezt másold a böngésző címsorába (chrome://devices/) és ott próbáld meg beállítani.
Orsolya
Kedves Orsolya,
Munkalap védelemmel ellátott (megfelelő személyeknek szerkesztési jogosultsággal bizonyos cellatartományra) lap korlátozott láthatósága megoldható valahogy?
Adott egy sok munkalapos táblázat, amiből csak 2 lap látszik, ebből is 1 lap közérdekű és 1 lap korlátozott láthatóságúnak kellene lennie a tárolt információk miatt. Próbáltam a lapvédelemmel simán, de meg tudják nyitni olyan személyek is akik szerkeszteni nem tudják.
Volna erre javaslata?
Köszönöm,
Üdv,
Ági
Kedves Ági,
kell nyitni egy új fájlt, és az első fájlban lévő adat tartományt IMPORTRANGE függvény segítségével átolvastatni a második fájlba.
Orsolya