Google Táblázat – Tovább az úton
Egy-egy programot kiismerni nem minden esetben egyszerű. Több napi alapos áttekintés szükséges ahhoz, hogy biztonsággal használni tudd és mindent egyszerűen megtalálj. Azonban a munka felgyorsításához gyakran igen hasznosak ezek a programok – éppen ezért érdemes megragadni azokat a lehetőségeket, amikor könnyen elsajátíthatod a kellő ismereteket.
Szeretnéd használni a Google Táblázatot?
Akkor a legjobb helyen jársz, mert cikksorozatomban részletesen bemutatom ezt a táblázatkezelőt. Ennek segítségével kiismerheted a benne rejlő lehetőségeket, amiket a munkád során is hasznosíthatsz. Így könnyebb lesz az adatok rendszerezése és egyszerűbb a kimutatások elkészítése.

Az ismerkedést már elkezdtük…
Korábbi cikkeimből megismerhetted a regisztráció és a belépés mikéntjét, valamint bemutattam már a menürendszer néhány pontját is. Ezek fényében sok mindenre képes vagy – többek között függvényeket és diagramokat hozhatsz létre, beszúrhatsz képeket, valamint rengeteg formázási opciót is beállíthatsz.
Mai cikkemben folytatom a bemutatást, és mi más is következhetne, mint a menürendszer következő pontja?
Adatok
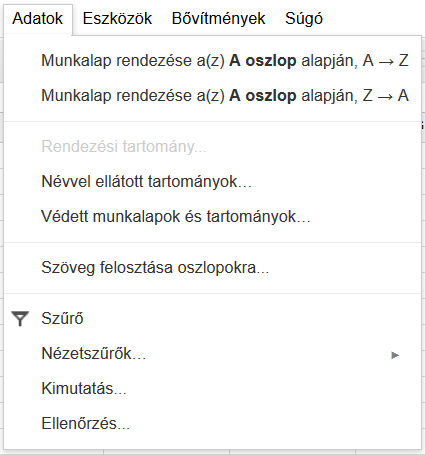 Ez az opció főleg a rendszerezésben nyújthat rengeteg segítséget, hiszen az adatok és a tartományok rendezésére, szűrésére és elnevezésére is lehetőséged van. Na de lássuk részletesen, hogy milyen opciók várnak rád ebben a menüpontban.
Ez az opció főleg a rendszerezésben nyújthat rengeteg segítséget, hiszen az adatok és a tartományok rendezésére, szűrésére és elnevezésére is lehetőséged van. Na de lássuk részletesen, hogy milyen opciók várnak rád ebben a menüpontban.
Munkalap rendezése
Ha szeretnéd az adott oszlopot ABC sorrendbe, illetve növekvő vagy csökkenő sorba rendezni, akkor kattints erre a lehetőségre. Ügyelj arra, hogy aktuálisan melyik oszlop celláját jelölöd ki, ugyanis a program automatikusan ennek rendszerezését ajánlja fel. Értelemszerűen a növekvő sorhoz az A→Z; a csökkenőhöz a Z→A kell választanod.
Tartomány rendezése
Ez az opció nem minden esetben látható, ugyanis ennek használatához ki kell jelölnöd egy tartományt – azaz több cellát. Ennek segítségével lehetőséged van az oszlop egy részének rendszerezésére, nincs szükség az egész átalakítására. Hasonlóan tudod használni az előzőekhez, A→Z és Z→A opciók közül választhatsz.
Rendezési tartomány
Néhány kattintással egyszerre több tartományt is rendezhetsz. Ehhez kattints az Adatok/Rendezési tartomány opcióra, és állítsd be a különböző feltételeket.
Névvel ellátott tartományok
A későbbi munkádat segítheti, ha az egyes cellákat (vagy egy nagyobb tartományt) elnevezel. Ezt megteheted az Adatok/Névvel ellátott tartományok menüpontban. A későbbiekben itt megtalálod az összes elnevezett részét a táblázatnak, amelyekre egy kattintás segítségével „átugorhatsz”.
Védett munkalapok és tartományok
Ha másokkal is megosztod a dokumentumot, és nem szeretnél mindenhez hozzáférést biztosítani, akkor ebben a menüpontban beállíthatod a feltételeket. Lehetőséged van engedélykéréshez kötni a szerkesztést, de akár konkrét embereknek adhatsz csak hozzáférést. Így például ha több munkatársaddal közösen állítotok össze egy prezentációt és te hozod létre a táblázatot, akkor a különböző embereknek eltérő tartományok (vagy munkalapok) szerkesztését engedélyezheted.
Szűrő és Nézetszűrő
Ezek az opciók különösen hasznosak lehetnek a számodra, mert a segítségükkel könnyen analizálhatsz és megtalálhatsz adatokat a táblázatban. Válaszd bármelyik opciót, és a cellában megjelenő lenyíló füllel formáld tetszésed szerint a szűrőt.
Kimutatás
A táblázatba már beírt adatokból egyszerűen szerkeszthetsz kimutatást. Ehhez kattints a menürendszer megfelelő opciójára (Adatok/Kimutatás), hogy egy új munkalapként megnyithass egy táblázatot. Ebben a jobb oldalon különböző beállítási lehetőségeket találsz. Ezeket formázva könnyedén testre szabhatod a kimutatást (sorokat, oszlopokat, értékeket, szűrőket állíthatsz be), amihez a táblázatod adott tartományának értékeit tudod felhasználni.
Ellenőrzés
A Google Táblázat lehetőséget biztosít a számodra, hogy ellenőrizd saját magadat. Ehhez különböző szabályokat állíthatsz be, amelyek alapján a program „áttekinti” a cellák tartalmát. Ha szeretnél biztos lenni benne, hogy kiváló munkát adsz ki a kezed közül, akkor érdemes felkeresned ezt az opciót.
Írd be az adatokat, rendszerezd őket és készítsd el a szükséges kimutatásokat! Mindebben a Google Sheet lesz a segítségedre, amelyet cikksorozatom segítségével alaposan megismerhetsz. Térj vissza legközelebb is, hiszen még megannyi izgalmat rejt ez a kiváló program!
Érdekelnek hasonló cikkek ebben a témakörben? Kattints IDE!
Tetszett a cikk? Lájkold, oszd meg, ajánld ismerőseidnek!

Kedves Orsolya!
Van egy nagyobb táblázat, amit több kollégám is egyidőben használ. Az lenne a kérdésem, hogy azt meg lehet e valósítani, hogy ha az egyik kolléga szűrő segítségével leszűri a táblát egy paraméterre, akkor a többi kollégánál ez a szűrés ne lépjen érvényben és továbbra is az egész táblában tudjanak dolgozni, vagy épp ők is egy másik szűrést alkalmazzanak?
A választ előre is köszönöm!
Kedves Szenti,
Bár ilyen feladatba még nem ütköztem, ezért kipróbálni nem tudtam, utánakeresve a következőt találtam:
A megnyitott táblázatban ki kell kapcsolni az aktuális szűrést, ezután az Adatok / Nézetszűrők / Új nézetszűrők létrehozása parancsnál tud minden felhasználó egy olyan szűrőt létrehozni, ami csak nála befolyásolja a táblázatot. A szűrőt a többiek is látni fogják, ezért akár el is lehet nevezni, ha a Név: 1. szűrő szövegre kattint, és átírja az ott lévő szöveget. További beállítások a fogaskeréknél, vagy a nézetszűrő kikapcsolása a fekete sáv jobb szélén lévő X-re kattintva.
Üdvözlettel:
Kőváry Orsolya
Amennyiben nem kell adatot módosítani, javasolnám a „Query” függvénnyel történő lekérdezést – (természetesen külön sheet-en); vagy apps script-tel történő lekérdezést, nyilván annak függvényében, hogy mi a szűrés további célja.
Kedves Orsolya!
Szükségem volna egy olyan megoldásra, amellyel figyelni tudnám egy cella, vagy egy sorban lévő cellacsoport tartalmának utolsó módosítását, és ezt ki szeretném jelezni az adott sorban.
Válaszát előre is köszönöm.
Üdvözlettel:
Gábor
Kedves Gábor,
ilyen mélységében nem mentem bele a Google Táblázat rejtelmeibe, de érdemes megfelelő kulcsszavakkal keresni a keresőben.
Találtam egy alkalmasnak látszó megoldást, hátha ez segít: https://webapps.stackexchange.com/questions/37408/auto-updating-column-in-google-spreadsheet-showing-last-modify-date
Üdvözlettel:
Orsolya
Kedves Orsolya!
Van egy táblázatom, mely a saját kezelésemben van…
2 személynek sikerült megadnom a teljes jogot a szerkesztéshez, és további személyeknek a megtekintéshez…
Azt szeretném elérni, hogy a megtekintésre kijelölt személyeknek legyen lehetőségük a táblázatban a hozzájuk rendelt 2-2 sort
(mindegyik saját 2 sort) – szerkeszteni, abba értéket feltüntetni, illetve az adott cellához esetleg megjegyzést fűzni…
Sajnos nem találtam erre vonatkozóan leírást!
A segítségét előre is köszönöm!
Szipipeti
Kedves szipipeti!
Az adott feladat megoldható az „Adatok – Védett munkalapok és tartományok” funkcióval.
Itt az adott két sort kijelölve meg tudod adni, hogy azokat a sorokat kik szerkeszthetik. Így több felhasználónál is külön-külön tudod szabályozni, hogy ki melyik sorba írhat és melyikbe nem.
Remélem tudtam segíteni!
Üdvözlettel:
Sólyom Gábor
Kedves Orsolya!
A munkahelyünkön naponta új fájlba mentett munkalapokra viszünk fel adatokat. Az egyik oszlopban egy monogram utal arra, hogy egy adott sort melyik kolléga jegyezte be.
Ön szerint lehet olyan kimutatást készíteni, ami a tárhelyen lévő összes fájlból összesíteni tudja bizonyos oszlopok értékeit, a monogramok szerint kollégákra bontva? A válaszát előre is köszönöm!
Kedves Szabolcs,
nem a legelegánsabb megoldás, de IMPORTRANGE függvénnyel egymás alá lehetne „másolgatni” az egyes táblázatokban lévő adatokat, és ha már egyben vannak, akkor abból már lehet kimutatást készíteni.
Ennél elegánsabb megoldásra a QUERY függvény képes, de az nem a legegyszerűbb opció, ezzel együtt érdemes lehet megpróbálkozni vele.
Ajánlom ezt a két videót angolul https://youtu.be/oCKvAcXTLZo https://youtu.be/5S7laJS9meU
Orsolya