Google Táblázat – Van még benne!
Megismerni egy programot nem lehet néhány perc alatt. Talán még több nap is szükséges ahhoz, hogy részletesen elmélyedjünk a szoftver lehetőségeinek felfedezésében. De manapság kinek van erre ideje? Főleg, ha közben a munkahelyén is teljesíteni kell?
Na de aggodalomra semmi ok!
Csupán meg kell találni a remek lehetőséget, hogy egyszerűbb legyen a folyamat. A Google Táblázat programja segít a mindennapi munka során, a rendszerezésben és a kimutatások elkészítésében – mondhatni – verhetetlen. És ennek gyors elsajátítását segíti a cikksorozatom, amelyben részletesen bemutatom ezt a táblázatkezelőt.

De az ismerkedést nem most kezdjük!
Már több hete kezdődött felfedezés a regisztráció és a bejelentkezés sajátosságaival. Majd a közös tanulást a fejléc rejtelmeivel folytattuk, végül pedig belevágtunk a menürendszer kiismerésébe. Ennek a folyamatnak érkeztünk el most a végéhez, hiszen a Súgón kívül – amit remélhetőleg nem kell majd használnod, még a Bővítmények lehetősége vár ránk.
Lássuk tehát, hogyan tudjuk egyedivé tenni a programot!
Bővítmények
Szeretnéd használni a táblázatkezelőt, de hiányolsz belőle néhány dolgot? Örülnél neki, ha egyedivé tehetnéd a programot?

Akkor kattints a „Bővítmények” opcióra, majd a beszerzésre. Ekkor külön ablakban számtalan lehetőség jelenik meg, amelyek közül kedvedre válogathatsz. Új függvényeket, különböző stílusokat, és még ki tudja mi mindent találhatsz itt, amelyekkel akármikor frissítheted a programodat – ráadásul mindezt ingyen.
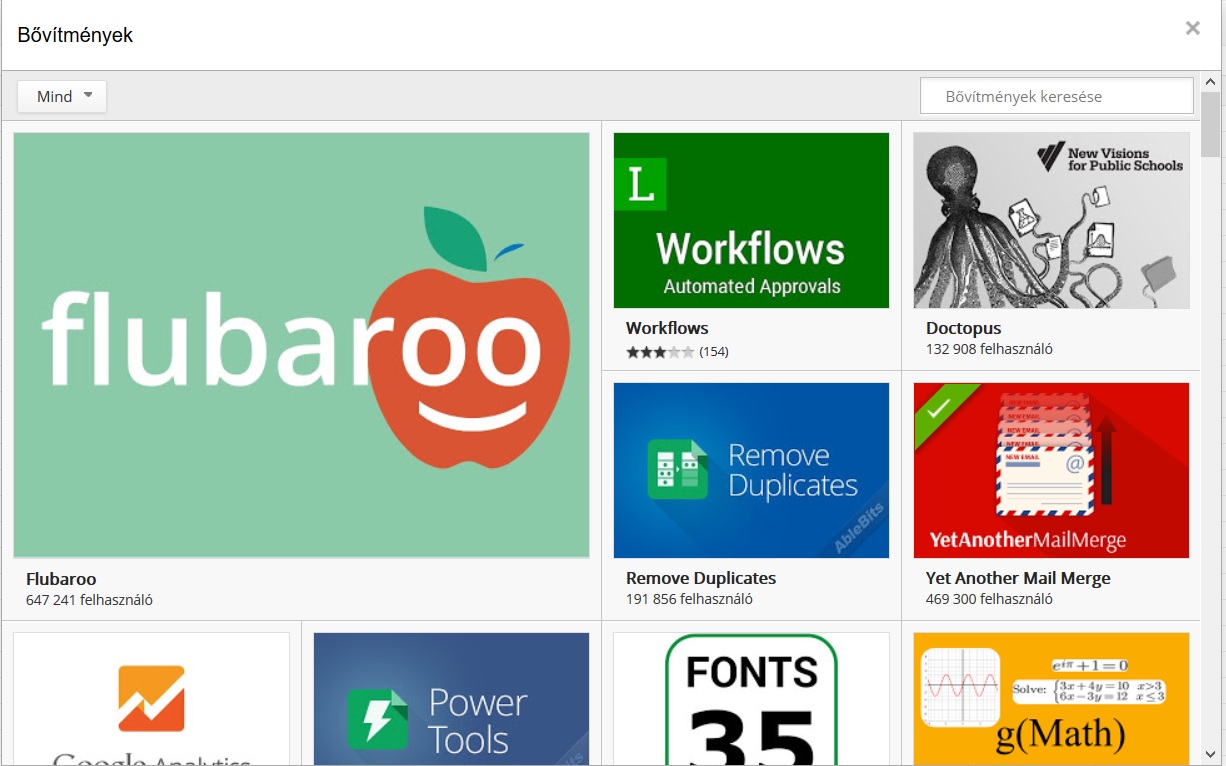
Ha rátaláltál a kedvencedre, akkor kattints az „+ingyenes” ikonra és engedélyezd a telepítést. Ezt követően a Google teszi, amit tennie kell, és a későbbiekben a „Bővítmények” menüpontban találhatsz majd rá a szerzeményedre. Ez az adott kiegészítő sajátosságától függően használható, de általában külön ablakban jelenik meg.
A Bővítmények kezelése opcióra kattintva a későbbiekben értékelheted vagy akár törölheted a telepített kiegészítőt.
És amit még tudni érdemes…
Persze mint ahogy általában, a Google Táblázat is több, mint pusztán a menürendszer lehetőségei. Úgyhogy a program ismertetését most néhány különlegességgel folytatom, hogy még könnyebbé tegyem a használatot.
Billentyűkombinációk
A feleslegesen sok kattintást néhány leütéssel könnyedén megúszhatod, ehhez csupán néhány kombinációt kell megjegyezned.
- Megnyitás: Ctrl+O
- Visszavonás: Ctrl+Z
- Újra: Ctrl+Y
- Kivágás: Ctrl+X
- Másolás: Ctrl+C
- Beillesztés: Ctrl+V
- Összes kijelölése: Ctrl+A
- Kijelölés törlése: Ctrl+Shift+A
- Keresés és csere: Ctrl+H
- Félkövér: Ctrl+B
- Dőlt: Ctrl+I
- Aláhúzás: Ctrl+U
- Formázás törlése: Ctrl+\
- Minden képlet látható: Ctrl+’
- Megjegyzés beszúrása: Ctrl+Alt+M
A munkalapok
Mint ahogy az offline Microsoft Office Excelben, a Google Táblázat programon belül is több munkalapot lehet létrehozni. Ezek rengeteget segíthetnek a rendszerezésben, és az információk szerkesztésében. De hogyan tudjuk ezeket létrehozni, kezelni, alakítani?
- Létrehozás: Kattints a bal alsó sarokban található „+” jelre, és máris megnyílik egy új és üres munkalap.
- Sorrend változtatása: Ha már több munkalapod van, akkor ezek sorrendjén könnyedén változtathatsz a „Drag and drop” (azaz fogd és vidd) technikával. Egy másik lehetőség, ha az egér jobb gombjával rákattintasz az adott fülre, és kiválasztod az áthelyezés balra/jobbra opciót.
- Átnevezés: Ezt szintén két módon oldhatod meg. 1) Dupla kattintás a fülre. 2) Jobb klikk és Átnevezés.
- Törlés: Kattints szintén a jobb egérgombbal és válaszd a „Törlést”.
Ezeken felül készíthetsz másolatot az adott munkalapról, átmásolhatod másik táblázatba, elrejtheted mások elől, illetve különböző védelmi beállításokat is elvégezhetsz. Emellett megváltoztathatod a színét is, így téve még egyértelműbbé a rendszerezést.
Tipp: Ha épp egy költségvetést vagy kimutatást készítesz, akkor egy függvény segítségével könnyedén összekötheted a munkalapokat. Hogy mégis hogyan? Kattints egy cellába, válaszd ki a kívánt függvény (pl. SUM – összeadás), majd válaszd a másik munkalapot és jelölj ki egy tartományt. Ezt követően az Enter lenyomásával hagyd jóvá a beállítást. És már élvezheted is a lehetőséget – ha egy értéket megváltoztatsz az egyik munkalapon, akkor az összeg automatikusan változik a másikon.
Használd ki Te is a Google Sheetben rejlő megannyi lehetőséget. Fedezd fel a program előnyeit, készíts fantasztikus táblázatokat, használj függvényeket és alkoss látványos diagramot. Itt a lehetőség, hogy egyszerűbbé tedd a mindennapi munkát – és ebben segít a cikksorozatom, ebben segít a Google.
Tetszett a cikk? Lájkold, oszd meg, ajánld ismerőseidnek!
Kérdésed van, hozzászólnál? Itt alul tedd!


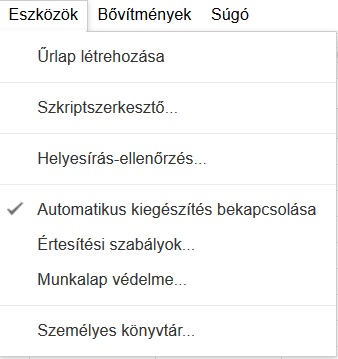 Űrlap létrehozása
Űrlap létrehozása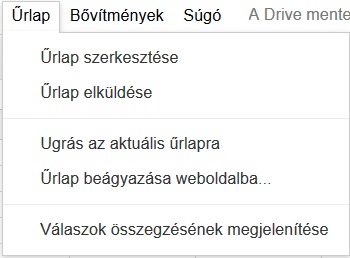 Ha a táblázat szerkesztése közben létrehozol egy űrlapot, akkor új menüpontként jelennek meg ennek kezelési lehetőségei. Itt lehetőséged nyílik a szerkesztésre, az űrlap elküldésére és megtekintésére. Emellett beágyazhatod honlapba, illetve elérheted a válaszok összegzését is.
Ha a táblázat szerkesztése közben létrehozol egy űrlapot, akkor új menüpontként jelennek meg ennek kezelési lehetőségei. Itt lehetőséged nyílik a szerkesztésre, az űrlap elküldésére és megtekintésére. Emellett beágyazhatod honlapba, illetve elérheted a válaszok összegzését is.
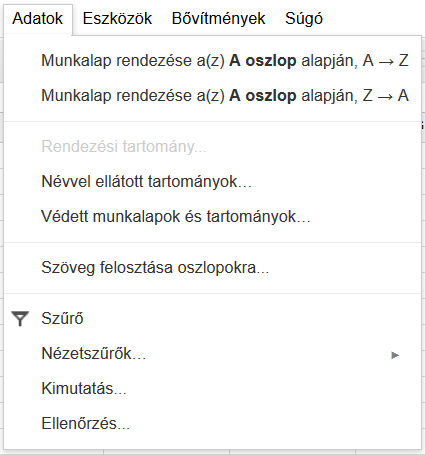 Ez az opció főleg a rendszerezésben nyújthat rengeteg segítséget, hiszen az adatok és a tartományok rendezésére, szűrésére és elnevezésére is lehetőséged van. Na de lássuk részletesen, hogy milyen opciók várnak rád ebben a menüpontban.
Ez az opció főleg a rendszerezésben nyújthat rengeteg segítséget, hiszen az adatok és a tartományok rendezésére, szűrésére és elnevezésére is lehetőséged van. Na de lássuk részletesen, hogy milyen opciók várnak rád ebben a menüpontban.
