Google Térkép – A sarkokban megbújó meglepetések
Ha a navigációhoz és a tájékozódáshoz keresel segítséget, akkor a Google Térkép garantáltan remek választás lesz a számodra. Ezt a programot ugyanis rendkívül egyszerű kiismerni, a benne rejlő lehetőségeknek köszönhetően pedig igen széleskörűen alkalmazhatod.
De miben is segíthet neked?
 Mind között talán a legfontosabb funkciója a programnak, hogy rendkívül könnyen tervezhetsz vele útvonalat. Sőt, nem csak az autós, hanem a tömegközlekedéses, kerékpáros vagy akár gyalogos közlekedéshez is megtalálhatod a legideálisabb lehetőséget. A menürendszerben pedig további speciális beállításokat találhatsz, amelyek még könnyebbé teszik a tervezést.
Mind között talán a legfontosabb funkciója a programnak, hogy rendkívül könnyen tervezhetsz vele útvonalat. Sőt, nem csak az autós, hanem a tömegközlekedéses, kerékpáros vagy akár gyalogos közlekedéshez is megtalálhatod a legideálisabb lehetőséget. A menürendszerben pedig további speciális beállításokat találhatsz, amelyek még könnyebbé teszik a tervezést.
Emellett használhatod a programot egy-egy hely felkeresésére, valamint a különböző helyszínek értékelésére vagy kiismerésére is.
És ez még mind semmi!
A Google Térkép alkalmazást megnyitva ugyanis a lehetőséget tárháza tárul fel előtted. Kiváló opciók rejtőznek itt, amelyek egytől-egyig arra várnak, hogy segítséget nyújthassanak a tájékozódásban.
Lássuk most ezeket a különleges lehetőségeket.
A bal alsó sarok
Korábban már írtam a „Műhold (Earth)” nézet előnyeiről. Ezzel részletesen kiismerheted az adott területet, hiszen a domborzati kép megjelenését teszi lehetővé. A nézetet néhány kattintással beállíthatod a menürendszeren keresztül, de a programot megnyitva megtalálod a bal alsó sarokban is. Ha kíváncsi vagy az adott helyszín adottságaira, akkor mindenképp érdemes legalább egy pillantást vetned erre.
A jobb alsó sarok rejtelmei
Az alkalmazás „másik oldala” igen sok funkciót rejteget.
- Iránytű – Az első lehetőség egy apró iránytű, amivel egy kattintással megváltoztathatod a térkép tájolását. Így ha számodra egyszerűbb tájékozódni egy K-Ny vonalú útvonalon, akkor csak ide kell kattintanod és máris módosíthatod a nézetet.
- Dimenziók – A Google Térkép alapvetően két dimenziós nézetben jelenik meg. Azonban ha könnyebb lenne számodra az épületeket nézve tájékozódni, akkor kattints a 3D jelzésre, és máris egy három dimenziós kép segítségével indulhatsz útnak.
- Helymeghatározás – A jobb alsó sarok harmadik opciója (fentről számítva) a saját pozíció meghatározása. Ha szeretnél elnavigálni az aktuális pozíciódból egy konkrét célhoz, akkor érdemes bekapcsolnod ezt a funkciót.
- Nagyítás – Ezt követi a zoomolás lehetősége – a plusz és mínusz jelekkel könnyedén beállíthatod a számodra ideális méretet.
A legjobbat a végére
A jobb oldali sarok legalsó sorában rejlenek csak az igazán izgalmas dolgok.
Itt találsz egy sárga emberkét, amire ha rákattintasz, akkor felugrik egy kis ablak. Ez jelzi a számodra, hogy épp „bekapcsoltál” egy különleges nézetet, amelynek köszönhetően az utcakép, a megosztott fotók és a belső nézet egyaránt láthatóvá válik. Ezek részleteit akkor láthatod, ha az emberke mellett található nyílra kattintasz – hiszen ebben az esetben megnyílik egy alsó sáv, ahol a konkrét információk rejlenek.
A kis emberkét, azonban rá is rakhatod a térképre. Ha „megragadod a grabancát”, tehát rákattintasz, és az egér segítségével a térkép egy konkrét pontjára húzod, akkor máris láthatod, amit ő látna. Megjelenik ugyanis az „Utcakép (Street view)” nézet, amelynek keretében akármerre indulhatsz és végig sétálhatsz az utcán. Mindeközben az alsó sávban folyamatosan nyomon követheted a sárga emberke útvonalát, és egy pillanat alatt visszakattinthatsz a térkép nézetre. Az aktuális címről a bal felső sarokban találsz információt, ahol az „Utcakép” feliratra kattintva kiderül, hogy mely években készültek fényképek az adott területről – és így akár a korábbiakat is megnézheted.
Néhány héttel ezelőtt közös felfedezőútra indultunk. A regisztráció és a bejelentkezés lépései után mind jobban elmélyedtünk a Google Térkép nyújtotta lehetőségekben. Most elérkeztünk az utazás végéhez, amelynek során az útvonaltervezés mikéntjét, a menürendszer különböző opcióit, valamint egyéb funkciókat is áttekintettünk. Most már bátran „nekiindulhatsz” a nagyvilágnak, hiszen bármilyen terület felfedezése közben remek társad lesz ez az alkalmazás. Indulj hát, és használd bátran a különböző funkciókat, amelyeket a Google Térkép tartogat a számodra. Ha pedig nagyobb útra indulsz, akkor ne feledd, hogy a programot a telefonodról is elérheted.

 A Google Térkép egy bárhol és bármikor elérhető internetes alkalmazás, amelyet igen egyszerű kezelni, és ráadásul megannyi lehetőség rejlik benne. Nem csak helyszínekre kereshetsz rá, hanem útvonalat tervezhetsz, és különböző nézetben is megvizsgálhatod az úticélodat. Bátran használd a programot számítógépen vagy telefonon, hiszen garantáltan segít megoldani minden tájékozódással kapcsolatos kérdésedet.
A Google Térkép egy bárhol és bármikor elérhető internetes alkalmazás, amelyet igen egyszerű kezelni, és ráadásul megannyi lehetőség rejlik benne. Nem csak helyszínekre kereshetsz rá, hanem útvonalat tervezhetsz, és különböző nézetben is megvizsgálhatod az úticélodat. Bátran használd a programot számítógépen vagy telefonon, hiszen garantáltan segít megoldani minden tájékozódással kapcsolatos kérdésedet.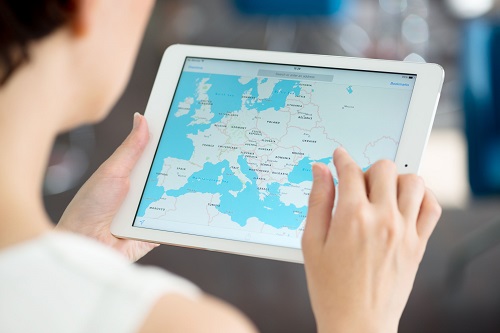 A Google Térkép egyik legújabb opciója a helyzetmegosztás, amellyel könnyedén egymásra találhattok a barátaiddal – amennyiben ezt mindenki szeretné. A program ugyanis lehetőséget nyújt arra, hogy pár kattintással közzétedd az aktuális helyzetedet. A menürendszer azonos elnevezésű pontjánál találhatod meg a veled megosztott helyszínek listáját, és itt nyílik lehetőséged a különböző, ezzel kapcsolatos beállításokra is. Érdemes tudni, hogy ez az opció a Google Térkép telefonos alkalmazásával működik jól, de bizonyos számítógépekkel is alkalmazható.
A Google Térkép egyik legújabb opciója a helyzetmegosztás, amellyel könnyedén egymásra találhattok a barátaiddal – amennyiben ezt mindenki szeretné. A program ugyanis lehetőséget nyújt arra, hogy pár kattintással közzétedd az aktuális helyzetedet. A menürendszer azonos elnevezésű pontjánál találhatod meg a veled megosztott helyszínek listáját, és itt nyílik lehetőséged a különböző, ezzel kapcsolatos beállításokra is. Érdemes tudni, hogy ez az opció a Google Térkép telefonos alkalmazásával működik jól, de bizonyos számítógépekkel is alkalmazható. Az alkalmazás keretein belül a különböző opciókkal arra is lehetőséged nyílik, hogy igazán sajátodévá alakítsd a Google Térképet. Elmenthetsz címeket és beállíthatod az alapvető elérhetőségeidet (pl. otthoni vagy munkahelyi cím) – ezek listáját és lehetőségét pedig a „Saját helyek” menüpontban találod. Itt rejlik továbbá a korábban meglátogatott és a térképen keresett helyszínek listája is.
Az alkalmazás keretein belül a különböző opciókkal arra is lehetőséged nyílik, hogy igazán sajátodévá alakítsd a Google Térképet. Elmenthetsz címeket és beállíthatod az alapvető elérhetőségeidet (pl. otthoni vagy munkahelyi cím) – ezek listáját és lehetőségét pedig a „Saját helyek” menüpontban találod. Itt rejlik továbbá a korábban meglátogatott és a térképen keresett helyszínek listája is. A Google Térkép szolgáltatás folyamatosan fejlődik – és ehhez Te magad is hozzájárulhatsz. Jobbá és hasznosabbá teheted a programot azzal, hogy véleményt írsz egyes helyekhez, fotókat töltesz fel, vagy éppen értékeled az adott helyszínt.
A Google Térkép szolgáltatás folyamatosan fejlődik – és ehhez Te magad is hozzájárulhatsz. Jobbá és hasznosabbá teheted a programot azzal, hogy véleményt írsz egyes helyekhez, fotókat töltesz fel, vagy éppen értékeled az adott helyszínt. Az irodai munka sokszínűségéhez hozzátartozik, hogy olykor új helyeket kell megismerned. Legyen az apropó egy külföldi tanulmányút, egy hazai konferencia, vagy éppen csak egy különleges feladat – mindig jól jön a segítség a tájékozódáshoz. Például egy program, amivel könnyedén eltalálhatsz a célodhoz, bármikor módosíthatsz az útvonalon és egyszerűen beállíthatod a navigációt.
Az irodai munka sokszínűségéhez hozzátartozik, hogy olykor új helyeket kell megismerned. Legyen az apropó egy külföldi tanulmányút, egy hazai konferencia, vagy éppen csak egy különleges feladat – mindig jól jön a segítség a tájékozódáshoz. Például egy program, amivel könnyedén eltalálhatsz a célodhoz, bármikor módosíthatsz az útvonalon és egyszerűen beállíthatod a navigációt. Ez az alkalmazás könnyedén elérhető, számítógépen és telefonon egyaránt használhatod. Amennyiben van internet elérésed, bárhova könnyen eljuthatsz, csupán néhány apró beállításra van szükséged. Korábban már bemutattam a Google Térkép
Ez az alkalmazás könnyedén elérhető, számítógépen és telefonon egyaránt használhatod. Amennyiben van internet elérésed, bárhova könnyen eljuthatsz, csupán néhány apró beállításra van szükséged. Korábban már bemutattam a Google Térkép 

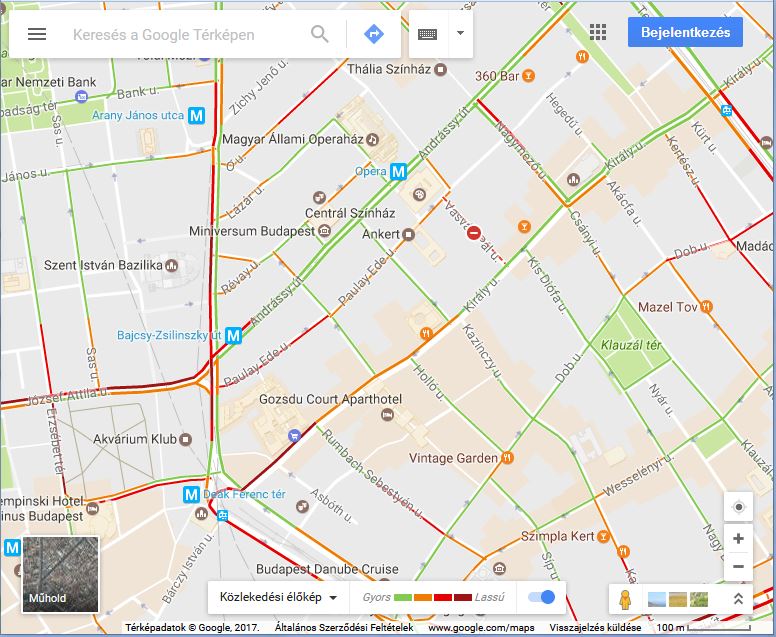


 Nincs szükség drága applikációkra, és nem kell külön GPS készüléket vásárolnod, hiszen a Google Térkép alkalmazás bárhol és bármikor ingyen a rendelkezésedre áll. Előző cikkemben
Nincs szükség drága applikációkra, és nem kell külön GPS készüléket vásárolnod, hiszen a Google Térkép alkalmazás bárhol és bármikor ingyen a rendelkezésedre áll. Előző cikkemben  A könnyebbség kedvéért vegyünk most egy példát, legyen a célunk, hogy eljussunk a Budapesten a Keleti pályaudvarra. Ehhez elkezdjük begépelni a „Keleti” szót, és a rendszer valószínűleg már egy-két betű után fel is ajánlja a pályaudvart, mint opciót. (Az automatikus ajánlatok minden más esetben is megjelennek majd, akármit is írj be.)
A könnyebbség kedvéért vegyünk most egy példát, legyen a célunk, hogy eljussunk a Budapesten a Keleti pályaudvarra. Ehhez elkezdjük begépelni a „Keleti” szót, és a rendszer valószínűleg már egy-két betű után fel is ajánlja a pályaudvart, mint opciót. (Az automatikus ajánlatok minden más esetben is megjelennek majd, akármit is írj be.)

 Amint beállítottad a kiindulási pontot, máris elindul a tervezés. Ehhez általában nem kell külön semmire sem kattintanod, a rendszer automatikusan elvégzi a feladatát.
Amint beállítottad a kiindulási pontot, máris elindul a tervezés. Ehhez általában nem kell külön semmire sem kattintanod, a rendszer automatikusan elvégzi a feladatát.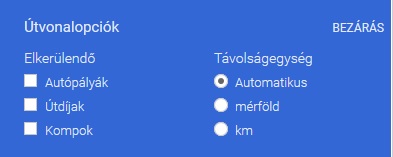
 Ha mindent beállítottál, a térképen megjelennek a különböző lehetőségek, amiket a bal oldali menüben szövegesen is megtalálsz. Ezek közül egy kattintással kiválaszthatod a számodra ideális megoldást, és máris indulhatsz a célod felé.
Ha mindent beállítottál, a térképen megjelennek a különböző lehetőségek, amiket a bal oldali menüben szövegesen is megtalálsz. Ezek közül egy kattintással kiválaszthatod a számodra ideális megoldást, és máris indulhatsz a célod felé. Ismered az érzést, amikor a metróról leszállva azt sem tudod merre indulj tovább? Vagy amikor egy cím alapján kellene eltalálnod valahova, de teljesen elveszve érzed magad? Előfordult már veled, hogy ugyan volt térképed, de éppen nem volt nálad ez a segítség? Volt már, hogy el kellett jutnod A pontból B-be és a lehető leggyorsabb lehetőséget kerested?
Ismered az érzést, amikor a metróról leszállva azt sem tudod merre indulj tovább? Vagy amikor egy cím alapján kellene eltalálnod valahova, de teljesen elveszve érzed magad? Előfordult már veled, hogy ugyan volt térképed, de éppen nem volt nálad ez a segítség? Volt már, hogy el kellett jutnod A pontból B-be és a lehető leggyorsabb lehetőséget kerested? A Google Térkép alkalmazáshoz szükséged lesz internetkapcsolatra, hiszen így fog működni pontosan a program. Viszont nem feltétlenül kell otthon a számítógépeden előre mindent kikeresned, és a későbbiekben a papírfecnire felírtak alapján tájékozódni, hiszen a Google Térkép alkalmazást okostelefonról is könnyedén elérheted – így a segítség mindig a zsebedben rejlik majd. Ehhez azonban, amennyiben még nem érhető el, érdemes telepítened az alkalmazást.
A Google Térkép alkalmazáshoz szükséged lesz internetkapcsolatra, hiszen így fog működni pontosan a program. Viszont nem feltétlenül kell otthon a számítógépeden előre mindent kikeresned, és a későbbiekben a papírfecnire felírtak alapján tájékozódni, hiszen a Google Térkép alkalmazást okostelefonról is könnyedén elérheted – így a segítség mindig a zsebedben rejlik majd. Ehhez azonban, amennyiben még nem érhető el, érdemes telepítened az alkalmazást.