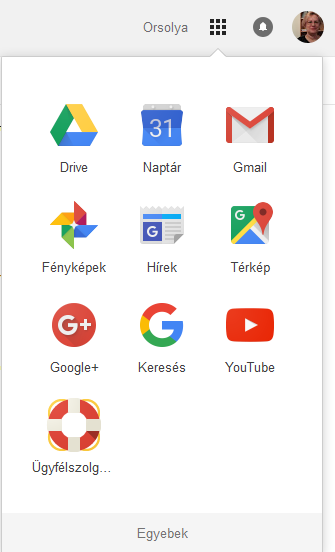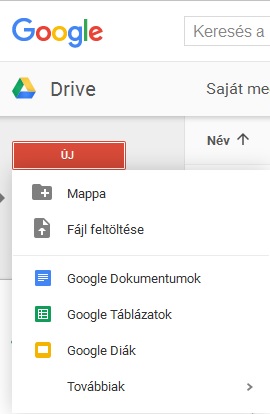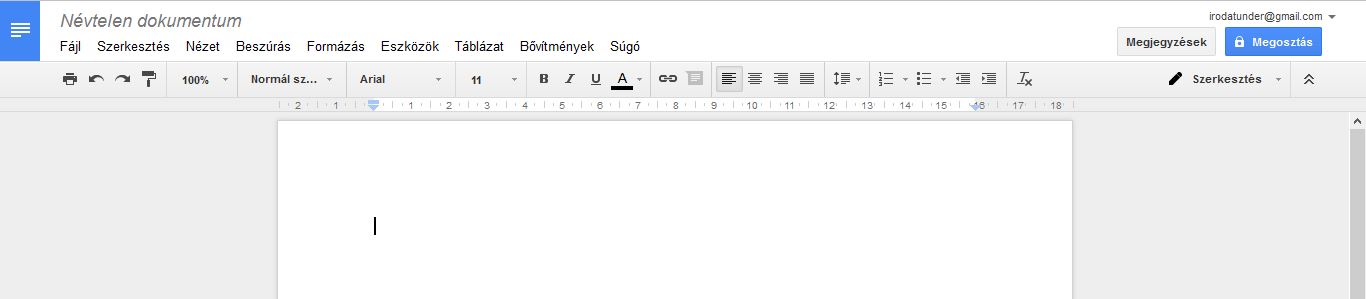Google Dokumentum – Egy utazás vége
Ha egy utazást tervezel, akkor pontosan összeállítod a programot, hogy mindenre jusson időd. Így biztos lehetsz benne, hogy alaposan megismerheted az úticélt, és rengeteg pozitív élménnyel térhetsz haza. Egy hasonlóan megtervezett és alapos utazásra hívtalak meg néhány héttel ezelőtt, amikor belekezdtem a Google Dokumentum bemutatásába. Ennek az utazásnak most a végére érünk, de még tartogatok néhány igazán érdekes „látnivalót” a számodra. Tarts velem ma is, hogy a szövegszerkesztő világának minden részletét megismerhesd!

Az ismerkedést egészen elölről kezdtük, a regisztráció és a legalapvetőbb funkciók megismerésével. Ezt követően részletesen áttekintettük a menürendszert, hogy így mindig tudd, hogy merre kell indulnod. Most pedig elárulok még néhány érdekességet, amik természetesen nagyban megkönnyíthetik a Google Dokumentum használatát.
A szerkesztés lehetőségei
A menürendszer alaposan megismerhetted a korábbi bejegyzések segítségével, azonban sokszor egyszerűbb módon is szerkesztheted a dokumentumot. Közvetlenül a menürendszer alatt találod meg az eszköztárat, amelyből egy kattintással elérheted a különböző funkciókat.

Hogy mégis miket?
Itt megtalálhatod a más szövegszerkesztőkből megszokott lehetőségeket – a betűk típusának, méretének, színének, hátterének beállítási lehetőségeit. Emellett a szöveg elhelyezése, a stílusok használata, a megjegyzés és link hozzáadás, a sorköz megváltoztatása, valamint a felsorolás elkészítése is egyszerűen elérhető.
De találhatsz két lehetőséget is, amelyek nagyban megkönnyíthetik a szerkesztést.
Ha a szövegben több helyen szeretnéd használni ugyanazt a formázást, akkor nincs szükség arra, hogy minden esetben külön-külön, egyesével elvégezd a változtatásokat. Ha már egy esetben elérted a kívánt stílust, akkor ezt egyszerűen másolhatod – csupán használd a balról negyedikként megtalálható formátum másoló „festő henger” opciót. Jelöld ki a már megszerkesztett szövegrészt, válaszd ki a hengert – ami „felveszi a festéket” –, majd kattints a formázni kívánt szóra vagy szövegrészre.
Hogy neked inkább a formázás eltüntetésére lenne szükséged? Akkor van egy másik jó tippem! Jelöld ki a formázott szót, és válaszd az eszköztér végén található „Formázás eltávolítás” gombot. Csupán egy kattintás, és a szöveg eredeti állapotba kerül.
Megosztás
A Google Dokumentum egyik legnagyobb előnye, hogy lehetőséget biztosít a megosztásra.
Hogy ez miért jó?
Mert így pár kattintással elküldheted az adott dokumentumot másoknak, akiknek különböző jogokat is biztosíthatsz. Lehetőséged van kizárólag a megtekintést engedélyezni – ebben az esetben az illető elolvashatja ugyan, de nem szerkesztheti az adott szöveget. Megoszthatod úgy is, hogy mások megjegyzést szúrhassanak be, de magán a szövegen ne alakíthassanak.
És magát a szerkesztést is engedélyezheted!
Ennek köszönhetően pedig valós időben változtathattok a szövegen. Így lesz rendkívül egyszerű a közös beszámoló megírása, a projektmunka elkészítése vagy akár egy tréning szervezése.
És mindeközben még cseveghettek is!
A Google Dokumentumot egyszerre többen is nézhetitek, és a csevegőablakban beszélhettek is egymással. Ennek köszönhetően minden kérdéses dolgot egyszerűen megvitathattok, nem lesz szükség közben telefonálásra vagy e-mail küldésére.
Billentyű kombinációk
Sokan vannak, akik nem szeretnek szövegszerkesztés közben kattintgatni. Az ő számukra nyújtanak kiváló megoldást a billentyűkombinációk, amikkel megannyi formázási lehetőség könnyen „előhívható”. Íme most néhány a leghasznosabbak közül.
- Megnyitás: Ctrl+O
- Visszavonás: Ctrl+Z
- Újra: Ctrl+Y
- Kivágás: Ctrl+X
- Másolás: Ctrl+C
- Beillesztés: Ctrl+V
- Összes kijelölése: Ctrl+A
- Kijelölés törlése: Ctrl+Shift+A
- Keresés és csere: Ctrl+H
- Lábjegyzet: Ctrl+Alt+F
- Oldaltörés: Ctrl+Enter
- Félkövér: Ctrl+B
- Dőlt: Ctrl+I
- Aláhúzás: Ctrl+U
- Formázás törlése: Ctrl+\
- Igazítás: balra – Ctrl+Shift+L; középre – Ctrl+Shift+E; jobbra – Ctrl+Shift+R; sorkizárt – Ctrl+Shift+J
- Betűméret növelés: Ctrl+Shift+.
- Betűméret csökkentése: Ctrl+Shift+,
Használd ki te is a Google Dokumentum megannyi lehetőségét! Vedd használatba ezt az on-line szövegszerkesztőt, és tapasztald meg a gyakorlatban mindazt, amit bemutattam. Tedd egyszerűbbé az irodai munkát – hiszen ezzel a programmal rengeteg lehetőség nyílik meg előtted, amit kár lenne kihagyni.
Érdekelnek hasonló cikkek ebben a témakörben? Kattints IDE!
Tetszett a cikk? Lájkold, oszd meg, ajánld ismerőseidnek!