Google Dokumentum – Egy kiváló megoldás a mindennapokra
Képzeld el, hogy van egy lehetőség, amivel minden dokumentumodat biztonságban tudhatod. Nem kell aggódnod, ha elromlik a számítógéped vagy, ha véletlen letörölnél egy fontos iratot. Ráadásul bárhol és bármikor hozzáférhetsz, hiszen megtalálod az on-line tárhelyeden. De mi ez a lehetőség? Ez nem más, mint a Google Dokumentum. És mit kell róla tudni?

Google Dokumentum
Ha ismered a Microsoft Office Word szerkesztési lehetőségeit, akkor a Google Dokumentum nem fog sok meglepetést okozni. Alapvetően nagyon sok hasonlóság van a kettő között, de mégis rábukkanhatunk néhány egyedi dologra. Éppen ezért érdemes alaposan elmélyedni a lehetőségben, hogy így mindig tudd, hol találod amire épp szükséged van. Ebben segítek most.
Kezdjük az alapoktól!
Hogyan tudsz létrehozni egy dokumentumot?
A Google szolgáltatásait akkor tudod igénybe venni, ha regisztrálsz. Ezt könnyedén megteheted, a www.gmail.com elérhetőségen. Itt nincs más dolgod, mint lépésről lépésre követni az instrukciókat, és ezt követően máris megnyílik előtted a Google birodalma, ahol megannyi lehetőségre bukkanhatsz.
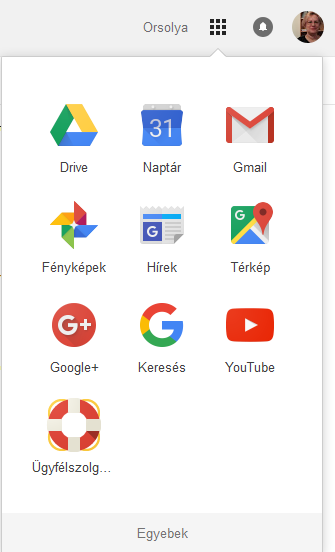
A dokumentumot két módon hozhatod létre.
Ha belépsz az újonnan létrehozott (vagy már régóta működő) Gmail fiókodba, akkor a jobb felső sarokban az alkalmazások ikonra kattintva eljuthatsz a Google Drive tárhelyhez. Itt kattints legfelső piros, „ÚJ” gombra, és válaszd ki a Dokumentum opciót.
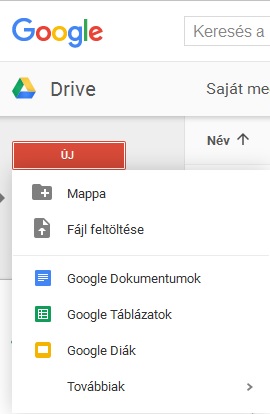
A Drive-ra a következő linken is rátalálhatsz: drive.google.com. Itt belépve ugyanaz a teendőd, mint az előbbi esetben, a legfelső piros, „ÚJ” gombra kattintva rátalálhatsz a dokumentumra.
Az első pillantás
Ha követted az instrukciókat, akkor máris megnyílt az új Google Dokumentumod.
Elsőként nézzük végig a fejlécet.
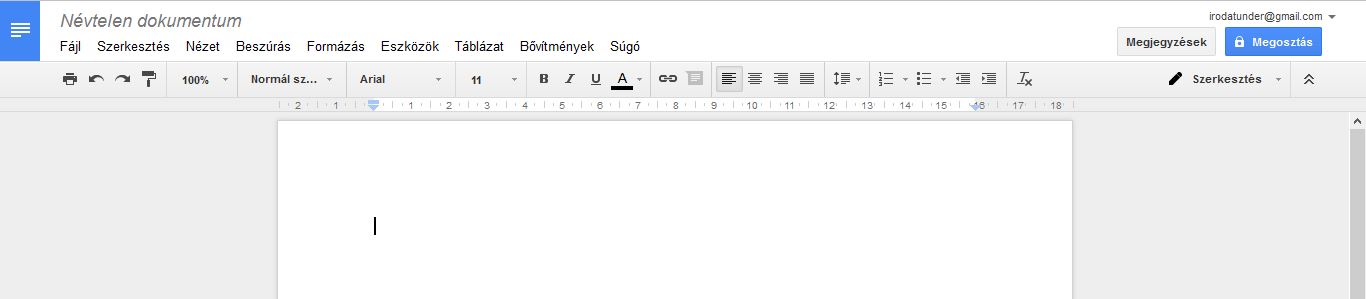
A bal felső sarokban láthatod a Dokumentum ikonját. Mellette az aktuálisan megnyitott dokumentum elnevezését, ami jelenleg még „Névtelen”. Továbbnézve egy csillagot és egy mappa ikont is találhatsz. A jobb felső sarokban ellenőrizheted, hogy a saját e-mail címeddel vagy belépve, illetve itt találod megosztás lehetőségét is.
Mindezek alatt van a menüsor. A továbbiakban ezt részletesen áttekintjük majd, hogy egyszerűen megtudhasd, mit hol találsz meg.
Ezeket könnyedén el tudod rejteni, ha a szerkesztés közben zavarnának, ehhez az eszköztár végén található felfelé mutató nyílra kell kattintanod. Ezen kívül az eszköztár ugyanazokat az elemeket tartalmazza, mint a Microsoft Office Word.
Induljon a felfedezés!
Mi mire való a fejlécben?
A Dokumentumok főoldal
A korábban említett ikon a bal felső sarokban elnavigál a Dokumentumok főoldalára. Itt találhatod meg az összes szöveges doksit, amelyet vagy te hoztál létre, vagy megosztottak veled. Ez kiváló lehetőség, amennyiben valamilyen régebbi szöveget keresel.
Az elnevezés
Ahhoz, hogy nevet adj a frissen létrehozott dokumentumodnak, nem kell sokat tenned. Ugyanis a fejlécben található névrere kattintva máris gépelheted a címet. Ha innen elkattintasz, a rendszer automatikusan elmenti a változtatást.
Csillagozás
A különböző dokumentumokat elláthatod csillaggal. Hogy ez miért jó? Így megjelölheted a fontosakat, vagy az éppen aktuálisakat, amiket a Drive kezdőlapjának bal oldalán található „Csillagozott” menüpont alatt találhatsz majd meg. Így könnyedén ráakadhatsz a megjelöltekre, amiket így külön is kezelhetsz.
Mappába helyezés
Ha szeretnéd elhelyezni a frissen létrehozott dokumentumot, akkor ezt néhány kattintással egyszerűen megteheted. Kattints az oldal tetején található mappa ikonra, így megnyílik a Drive tárhelyed. Ezen belül könnyedén kiválaszthatod azt a mappát, ahova át szeretnéd helyezni a szöveget. Ez így természetesen sokkal egyszerűbb, mint a főoldalon belül.
Megosztás
Akárcsak minden más fájlt, az adott dokumentumot is van lehetőség megosztani másokkal. Erre a jobb felső sarokban található kék gombra kell kattintani. Ezen belül több lehetőség közül is választhatsz, elküldheted másoknak e-mailben a meghívót, de egy direkt linket is készíthetsz, amelyet bármilyen platformon továbbíthatsz a kiválasztottaknak.
A további beállításokra és lehetőségekre is kíváncsi vagy? Látogass vissza később az oldalra, hogy megtudhass minden hasznos információt.
Érdekelnek hasonló cikkek ebben a témakörben? Kattints IDE!
Tetszett a cikk? Lájkold, oszd meg, ajánld ismerőseidnek!

Visszajelzés: Google Dokumentum, az online szövegszerkesztő - IrodaTündér.hu