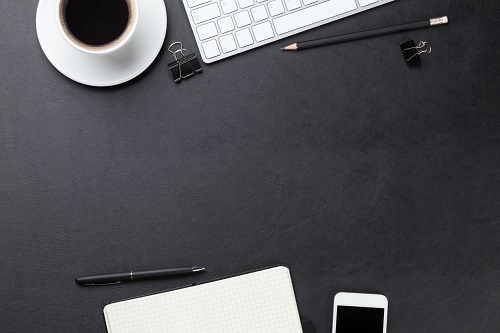Google Naptár – Aki kimarad, lemarad?
Képzeld el, hogy elkezdesz járni egy képzésre. Munkahelyi és/vagy magánéleti elfoglaltságok miatt azonban nem tudsz részt venni az összes alkalmon. Ettől függetlenül természetesen végig csinálhatod a képzést, de valószínűleg nem mindig leszel naprakész, és így esetleg lemaradva érezheted magad a többiekhez képest. Hiába figyelsz minden apró részletre, a kihagyott alkalmak információit csak nehezen tudod beépíteni.
Ilyen esetekben rendkívül hasznos egy összefoglalás
 Öt részből álló cikksorozatomban részletesen áttekintettük a Google Naptár alkalmazás opcióit, lehetőségeit és előnyeit. A „képzésbe” csak a sokadik alkalommal kapcsolódtál be? Nem minden világos a számodra? Szívesen látnád egy helyen az összes információt? Jól jönne egy összegzés?
Öt részből álló cikksorozatomban részletesen áttekintettük a Google Naptár alkalmazás opcióit, lehetőségeit és előnyeit. A „képzésbe” csak a sokadik alkalommal kapcsolódtál be? Nem minden világos a számodra? Szívesen látnád egy helyen az összes információt? Jól jönne egy összegzés?
Akkor ez most tetszeni fog
Segítek röviden áttekinteni az „elhangzottakat”, így könnyedén megtalálhatod a választ a kérdéseidre. Lássuk tehát, mik voltak a fontosabb állomásai a Google Naptár (Calendar) utazásnak.
1. Kezdetek
Egy egyedi naptárnak rengeteg előnye van, többek között könnyedén értelmezhető beosztást készíthetsz benne, a havi-, heti- és napi lebontást kedved szerint variálhatod. Ha fejben megtervezted a saját határidőnaplódat, akkor azt könnyedén meg is valósíthatod, csupán néhány eszközre van szükséged.
De ugyanezt a Google alkalmazásban is megteheted.
Az első cikkemben bemutattam a Google Naptár (Calendar) előnyeit, kitérve a naptár megannyi remek funkciójára. Az alkalmazásban ugyanis rengeteg pozitívum rejlik, amik így együtt nagyban megkönnyítik az időbeosztásodat.
Szintén ebben a cikkben találod meg a regisztrációhoz és belépéshez szükséges információkat.
2. Ismerkedés
Egy új programot nem mindig könnyű kiismerni, hiszen az ember hamar eltévedhet a lehetőségek labirintusában. A kiút megtalálását teszi egyszerűvé a cikksorozat második tagja, amelyben a Google Naptárat tekintettük át. Megismerkedtünk a program különböző funkcióival, alaposan áttanulmányoztuk a „térképet”. Mindezek ismeretében a kusza útvesztő egyenes útvonallá szelídül, amelyben garantáltan mindenki rátalál a keresett információkra.
3. Tervezés
A Google Naptár legnagyobb előnye, hogy könnyedén rendszerezheted vele az „életedet”. Az időbeosztás megtervezése igen egyszerű, mondhatni adja magát a következő lépés. A különböző opcióknak köszönhetően jól elkülöníthető eseményeket vehetsz fel a naptárba, amelyeknek egyedi megjelenést is biztosíthatsz. Néhány kattintással helyszínt és résztvevőket is megadhatsz, a különböző beállításoknak köszönhetően pedig garantáltan nem feledkezel el semmilyen határidőről sem.
Az események szerkesztésében nyújt segítséget a „képzés” harmadik alkalma, amelyben bővebben olvashatsz a program egyes lehetőségeiről.

4. Összehangolás
Az irodai munka során valószínűleg több eszközt is használsz, az asztali számítógép mellett telefont, tabletet vagy laptopot is. Könnyedén biztosíthatod, hogy mindegyik eszközön elérhető legyen a naptárad, így az eseményeket bármilyen felületen szerkesztheted.
A Google Naptár emellett arra is lehetőséget biztosít, hogy egy naptárba többet importálj. Szinte akármennyi e-mail tartozó vagy máshol elérhető naptárat szerkeszthetsz egybe, így nem kell aggódnod az időpontok összehangolása miatt.
A saját és a máshonnan „kölcsönzött” időpontok összehangolását segíti a cikksorozat negyedik tagja.
5. Beállítások
Egy naptárat akkor fogsz igazán a sajátodnak érezni, ha azt teljes mértékben a saját igényeidhez tudod alakítani. A Google Naptárban a színek, a különböző betűtípusok, az egyedi kitöltések illetve az egyéb funkciók segítenek abban, hogy megalkosd a számodra tökéletes lehetőséget. A beállítások egyes opciói hozzájárulnak a tökéletes eredmény létrehozásához, éppen ezért mindenképp érdemes alaposan átböngészni őket.
A különböző funkciókról és lehetőségekről a cikksorozat ötödik részében olvashatsz.
Részt vettél egy képzésen, amelynek során betekintést nyerhettél a Google Naptár világába. Ez a mostani rövid összefoglalás pedig segít abban, hogy könnyedén beléphess, és egyszerűen elnavigálj a kiválasztott célhoz. Ragadd meg a térképet, és ismerd meg a saját szemeddel ezt a megannyi lehetőséget tartogató „birodalmat”.
Tetszett a cikk? Oszd meg, küld tovább, szólj hozzá!

 A Google programoknak megannyi előnye van, a megosztás lehetőségétől elkezdve az automatikus mentésen keresztül egészen a különböző eszközök szinkronizálásáig. Továbbá rendkívül pozitív tényező, hogy a sokszínű alkalmazáslistának köszönhetően az irodai munkához szükséges szinte összes programot megtalálhatjuk egy helyen.
A Google programoknak megannyi előnye van, a megosztás lehetőségétől elkezdve az automatikus mentésen keresztül egészen a különböző eszközök szinkronizálásáig. Továbbá rendkívül pozitív tényező, hogy a sokszínű alkalmazáslistának köszönhetően az irodai munkához szükséges szinte összes programot megtalálhatjuk egy helyen.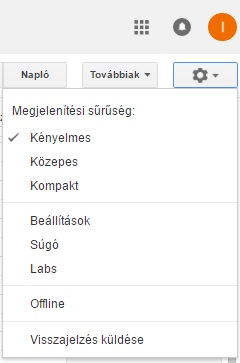 A korábban „második fejlécként” emlegetett sáv jobb szélén találod a fogaskerék ikont. Erre rákattintva választhatsz a megjelenési sűrűség kényelmes, közepes és kompakt változatai közül. Ennek köszönhetően könnyedén beállíthatod a számodra kényelmes változatot.
A korábban „második fejlécként” emlegetett sáv jobb szélén találod a fogaskerék ikont. Erre rákattintva választhatsz a megjelenési sűrűség kényelmes, közepes és kompakt változatai közül. Ennek köszönhetően könnyedén beállíthatod a számodra kényelmes változatot. Továbbá beállíthatod, hogy a hétvégék megjelenjenek-e a különböző esetekben, milyen legyen az alapértelmezett- és az egyéni nézet, illetve megadhatsz állandó helyet és kérheted az időjárási adatok megjelenítését. Az elutasított eseményeket, a meghívók felvételeit, a videóhívásokat, a billentyűkódok engedélyezését és az alternatív naptárakat szintén itt módosíthatod.
Továbbá beállíthatod, hogy a hétvégék megjelenjenek-e a különböző esetekben, milyen legyen az alapértelmezett- és az egyéni nézet, illetve megadhatsz állandó helyet és kérheted az időjárási adatok megjelenítését. Az elutasított eseményeket, a meghívók felvételeit, a videóhívásokat, a billentyűkódok engedélyezését és az alternatív naptárakat szintén itt módosíthatod.

 Az irodai munka során gyakran egyszerre több programot kell összeszervezni. A meetingek, megbeszélések, konferenciák és a kisebb találkozók azonban még véletlenül sem fedhetik egymást, és a felkészülést is alaposan össze kell hangolni. Időt kell hagyni a terem berendezésére, a vendégek fogadására, a program utáni elköszönésekre.
Az irodai munka során gyakran egyszerre több programot kell összeszervezni. A meetingek, megbeszélések, konferenciák és a kisebb találkozók azonban még véletlenül sem fedhetik egymást, és a felkészülést is alaposan össze kell hangolni. Időt kell hagyni a terem berendezésére, a vendégek fogadására, a program utáni elköszönésekre.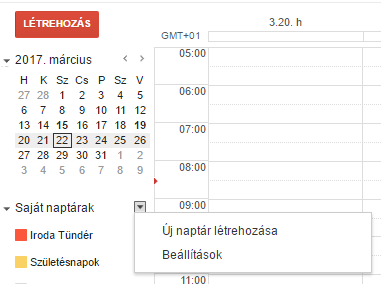 Az oldalmenü második pontjában találod a „Saját naptárak” opciót. Ha ezt lenyitod a címke bal oldalán található háromszöggel, akkor máris megtalálhatod az eddig létrehozott naptárak listáját.
Az oldalmenü második pontjában találod a „Saját naptárak” opciót. Ha ezt lenyitod a címke bal oldalán található háromszöggel, akkor máris megtalálhatod az eddig létrehozott naptárak listáját.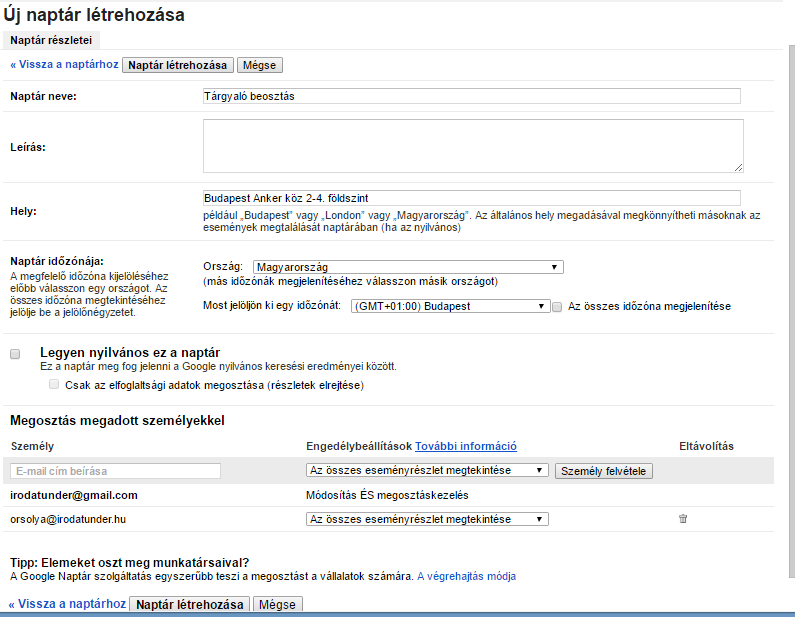
 A Google Naptár (Calendar) program sajátossága, hogy a létrehozott naptárakat meg lehet osztani másokkal, illetve te magad is elkérheted egy másik felhasználó sajátját. A veled megosztottak és a „kölcsönzöttek” listáját az oldalmenü „Más naptárak” pontjánál találod.
A Google Naptár (Calendar) program sajátossága, hogy a létrehozott naptárakat meg lehet osztani másokkal, illetve te magad is elkérheted egy másik felhasználó sajátját. A veled megosztottak és a „kölcsönzöttek” listáját az oldalmenü „Más naptárak” pontjánál találod.
 Ez az alkalmazás ugyanis rendkívüli módon megkönnyíti a tervezést, hiszen egyszerű beállításainak köszönhetően könnyedén eltervezheted és összehangolhatod a különböző projekteket. Ehhez csupán internetelérésre, egy működő Google fiókra és egy laptopra (telefonra vagy tabletre) lesz szükséged.
Ez az alkalmazás ugyanis rendkívüli módon megkönnyíti a tervezést, hiszen egyszerű beállításainak köszönhetően könnyedén eltervezheted és összehangolhatod a különböző projekteket. Ehhez csupán internetelérésre, egy működő Google fiókra és egy laptopra (telefonra vagy tabletre) lesz szükséged.
 A közös jövő tekintetében ebben az esetben is döntő fontosságú az első találkozás és a megismerkedés – bár ez ilyenkor természetesen nem a frizura és a ruha végigmérését, hanem a kezelhetőséget és a különböző opciók kipróbálását jelenti. A programok esetében továbbá hasznos az egyszerűség és a kiismerhetőség, hiszen így bárki könnyedén használhatja az adott alkalmazást.
A közös jövő tekintetében ebben az esetben is döntő fontosságú az első találkozás és a megismerkedés – bár ez ilyenkor természetesen nem a frizura és a ruha végigmérését, hanem a kezelhetőséget és a különböző opciók kipróbálását jelenti. A programok esetében továbbá hasznos az egyszerűség és a kiismerhetőség, hiszen így bárki könnyedén használhatja az adott alkalmazást.