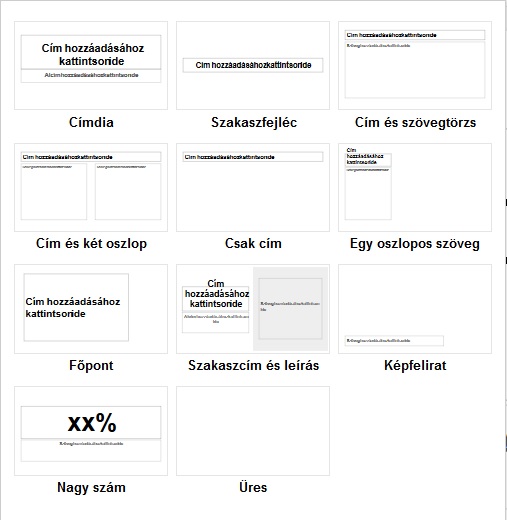Google Diák
Készítsünk prezentációt 3.
Felkértek, hogy tarts meg egy előadást a munkahelyeden? Szeretnél ehhez egy remek prezentációt készíteni, de azt sem tudod hogyan állj neki? Más munkatársakkal együtt kellene nekilátnod a szerkesztésnek? Kreatív megoldásokat alkalmaznál, és egyedivé tennéd az előadást?

Akkor aggodalomra semmi ok!
Cikksorozatomban mindehhez nyújtok segítséget. Hétről-hétre egyre mélyebbre ásunk a Google prezentációkészítő programjába, így részletesen megismerheted a benne rejlő lehetőségeket. Nem kell sokat törnöd a fejed, mert ha részt veszel ezen a felfedezőúton, akkor a Google Diák minden csínját-bínját megismerheted.
Meddig jutottunk el eddig?
Korábbi írásaimban bemutattam a kezdő lépéseket, a regisztrációt és az új diasor létrehozását. Majd átnéztük a különböző diatípusokat, amelyek segítségével már felépíthető az előadás „csontváza”. Tehát mostanra elvileg a prezentációd elérkezett a szerkesztés kezdetéhez – kész van egy teljesen egyszerű diasor, amely csak a kreatív változtatásokra vár.
De hogyan teheted egyedivé?
Erre megannyi lehetőséged van, amiket ügyesen variálva rendkívül izgalmas és egyedi előadást készíthetsz. Lássuk most a különböző opciókat, amelyek között garantáltan rátalálsz a legjobb megoldásra, vagy az ideális kombinációra.
A betűk változtatása
Természetesen a Google programjában elérhetőek a már megszokott, egyszerűnek számító szerkesztési lehetőségek. Az egyes szövegeket a kijelölést követően
- félkövérré vagy dőltté teheted,
- aláhúzhatod,
- újraszínezheted,
- megváltoztathatod a betűk típusát és méretét, valamint
- kiemelheted egy színes háttérrel a lényeges dolgokat.
![]()
Ezek a szerkesztési opciók a szöveg kijelölését követően az eszköztárból egy-egy kattintással elérhetőek. És ha nem tetszik a látvány, akkor elég egyetlen kattintás a visszavonáshoz (vagy a Ctrl+z billentyűkombináció).
Tipp1: Ha szeretnél gyorsabb lenni a szerkesztésben, akkor érdemes elsajátítani a különböző billentyűkombinációkat. Ezeket egy kis gyakorlással már mesterien fogod tudni használni, ami jóval könnyebbé teszi majd a változtatásokat. Íme a néhány, a szöveg szerkesztéséhez praktikus parancs.
- Félkövér: Ctrl + B
- Dőlt: Ctrl + I
- Aláhúzás: Ctrl + U
- Formázás törlése: Ctrl + \
- Betűméret növelés: Ctrl + Shift + .
- Betűméret csökkentése: Ctrl + Shift + ,
A háttér változtatása
Az alkalmazásban megváltoztathatod 1-1, de akár több dia hátterét is. Ehhez a következőket kell tenned.
- Kattints a szerkeszteni kívánt diára.
- Az eszköztárból válaszd a „Háttér módosítása” opciót.
- Ha egyszínűt szeretnél, akkor dönts a legjobb mellett. A különböző lehetőségeket a színes négyszögre kattintva láthatod.

Ha valami egyedibbre vágysz, akkor válaszd a „Kép” lehetőséget. Így feltölthetsz saját fotót, használhatsz egy aktuálisan készített pillanatképet, használhatsz URL-címet, illetve kiválaszthatod a képet a saját Google Drive fiókodból is. Végezetül nyomd meg a „Kiválasztás” gombot.
- Kattints a „Kész” gombra.
- Ellenőrizd a végeredményt. Ha tetszik, haladj tovább; ha nem lett az igazi, akkor módosíts rajta, míg tökéletes nem lesz.
Mindezt a változtatást egyszerre több dián is elvégezhet. Jelöld ki az összes módosítani kívántat, majd végezd el az előzőekben leírt lépéseket.
Tipp2: Ha nem egymást követő diákat akarsz egyszerre megváltoztatni, akkor érdemes egy kis trükköt alkalmaznod a kijelöléshez. Kattints az egyik diára, majd miközben nyomva tartod a Ctrl billentyűt, válaszd ki a többi módosítani kívántat is. De vigyázz, hogy eközben ne görgess az egérrel, mert máskülönben a képernyő méretét fogod változtatni.
Stílus egy kattintással
Ha nem szeretnéd külön-külön szerkeszteni a szöveget és a hátteret, akkor alkalmazhatsz egy konkrét témát. Ennek kiválasztásával az összes diát megváltoztatod. Kattints az eszköztár „Témák” opciójára, és válaszd a témádhoz legjobban illeszkedő megoldást.

Most már egészen jól néz ki valószínűleg a prezentációd. De ezt még lehet tovább fokozni. Hogy mégis hogyan? Következő alkalommal megmutatom a további fantasztikus lehetőségeket. Ha szeretnél egyedi előadást, akkor mindenképp érdemes visszatérni néhány tanácsért.