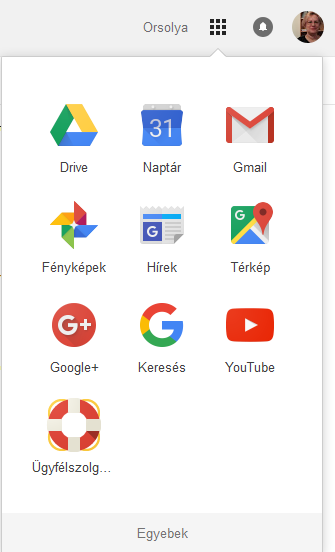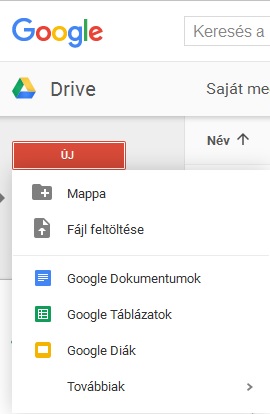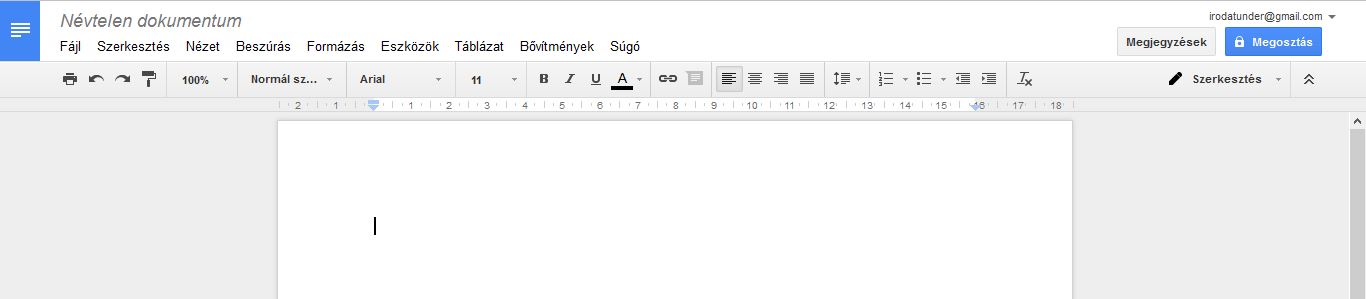Előfordult már veled, hogy mentés nélkül zártál be egy dokumentumot, munka közben tönkrement a számítógéped, vagy elment az áram? Ezt követően pedig órákon át próbáltad elővarázsolni az egész napi munkát, de végül újra kellett írnod? Akkor most hagy mutassam be a tökéletes megoldást – ez a Google Dokumentum. Ez az on-line szövegszerkesztő megannyi problémára kínál megoldást. De mégis milyen előnyei vannak? Miért ennyire nagyszerű?

A Google Dokumentum alapvetően hasonlít a Microsoft Word programjához, de mégis sok dologban eltér tőle. Ezek a különbségek pedig határozottan előnyére válnak ennek a lehetőségnek. Hogy mégis mik ezek?
- a rendszer automatikusan elmenti a változtatásokat
- a dokumentumot megoszthatod mással, így egyszerre többen is szerkeszthetitek
- a szöveget a Google Drive tárhelyeden tárolhatod, így nem okozhat problémát ha baj van a számítógépeddel
Te is szeretnéd kihasználni ezeket a pozitívumokat?
Cikksorozatommal ehhez nyújtok segítséget!
Az eddigiek során már letisztáztuk az alapokat. Bemutattam, hogy hogyan hozhatsz létre saját fiókot. A részletes ismertetést pedig a menürendszerrel folytattam, hogy ennek köszönhetően mindig tudd, mit hol találhatsz meg. Ha lemaradtál volna az eddigiekről, akkor az oldalon megtalálod a korábbi cikkeket is.

Most pedig folytassuk a Google Dokumentum megismerését!
Formázás
Szeretnéd egyedivé tenni a szöveget? Szeretnél kiemelni, aláhúzni, változtatni, szerkeszteni?
Akkor a formázás menüpontjában minden megtalálsz, amit keresel! Ugyanis az egyedi szövegek elkészítéséhez ezen keresztül vezet az út. Ha ide kattintasz, akkor megannyi lehetőség tárul eléd, amelyek között biztosan megtalálhatod a szükségest. Lássuk most, mik rejtőznek ebben a menüpontban.
- félkövér – ha szeretnéd megvastagítani a betűidet
- dőlt – ha szeretnél dőlt szöveget létrehozni
- aláhúzás – ha valamit kiemelnél
áthúzás– ha valamit elfednél- felső index – ha pl. mértékegységet szeretnél jelölni
- alsó index – ha alsó, kisbetűkre van szükséged
- betűméret – ha változtatnál a betűk nagyságán
- bekezdésstílusok – ha az adott bekezdésben különböző címsort állítanál be
- igazítás – ha szeretnéd a szöveget balra/középre/jobbra helyezni, vagy éppen sorkizárt stílust alakítanál ki
- sorköz – ha állítanál a sorok távolságán
- listák – ha bármilyen felsorolást készítenél
- formázás törlése – ha egy sima egyszerű szövegre vágysz, mindenfajta formázás nélkül
- vonalak – ha egy általad beszúrt képnek szeretnél szegélyt készíteni
- kép vágása – ha szeretnél változtatni a beszúrt kép méretein
- képbeállítások – ha újraszíneznéd a képet, vagy változtatnál az átlátszóság, a fényerő vagy a kontraszt mértékén
- kép cseréje – ha másik fotóra lenne szükséged
- kép visszaállítása – ha eltüntetnéd az alakításokat
- helyettesítő szöveg – ha bizonyos szöveget szeretnél megjeleníteni amikor nem látható a kép
Eszközök
Ebben a menüpontban érdekes dolgokra bukkanhatsz, amelyek rengeteget segíthetnek a szövegszerkesztésben.
A „Helyesírás ellenőrzésre” kattintva egy kis ablak jelenik meg. Ennek segítségével szóról-szóra átvizsgálhatod a dokumentumot, és kijavíthatod a hibákat. Az ellenőrző módosításokat ajánl fel a problémás szavak esetében, így gyorsan és egyszerűen javíthatod ki azokat – persze akár figyelmen kívül is hagyhatod a módosítást.
A „Kutatás” lehetővé teszi, hogy a program bezárása nélkül keress rá bármire az interneten. Több kategóriában kutathatsz, és a találatot rendkívül egyszerűen be is illesztheted a szövegbe. Ennek hatalmas előnye, hogy a program automatikusan beírja a forrást is, amit lábjegyzetben tüntet fel. Tehát ha például szakdolgozatírás közben szükséged van egy képre, akkor itt rákereshetsz, beszúrhatod a dokumentumba („drag and drop” technikával) és forrással együtt jelenik majd meg.
Ezeken felül az Eszközök menüpontban a következőket találhatod még meg.
- A „Definiálás” lényegében egy szótár, amely szinonimák megtalálásában, vagy idegen szavak fordításában segíthet.
- A „Szavak száma”-ra kattintva gyorsan ellenőrizheted az eddigi karakterek összegét.
- A „Dokumentum lefordítását” választva szinte bármilyen nyelvre lefordíthatod a szöveget.
- A „Beállítások” lehetőségét választva lehetővé válik, hogy bizonyos karaktereket szimbólumokra cserélj.
- Valamint „Személyes könyvtárat” és „Szkriptet” is szerkeszthetsz.
Itt a lehetőség, hogy a kedved szerint formáld és szerkeszd a dokumentumodat. Válaszd a megfelelő lehetőséget a menüpontok közül, hogy egyedivé tedd a begépelt szöveget, vagy a beszúrt képet.
Érdekelnek hasonló cikkek ebben a témakörben? Kattints IDE!
Tetszett a cikk? Lájkold, oszd meg, ajánld ismerőseidnek!