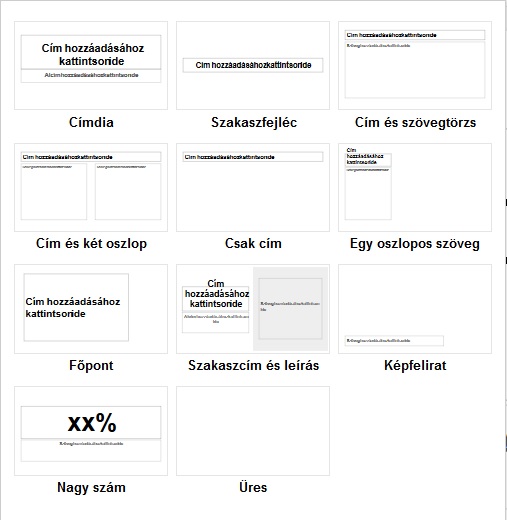Google Diák – Készítsünk prezentációt 7.
Egy előadásra való felkészülésben rengeteget segít egy prezentáció összeállítása.
Hogy mégis miért?
Ahhoz, hogy elkészíts egy diasort, mindenképp alapos felkészülésre van szükséged. Tehát a lehető legtöbb információt kell begyűjtened az adott témáról, és ezeket logikus sorrendbe helyezve összeállítanod egy vázlatot. Ezt követően tudsz csak nekilátni magának a prezentáció elkészítésének, ami természetesen segít az előadás tudatosításában is. A szerkesztés során szinte kívülről megtanulod az egészet, ezért a beszéd közben még jobban tudsz majd figyelni az előadásmódra.

És a cikksorozatomban mindehhez segítséget nyújtok.
Részletesen bemutatom a Google Diák prezentációkészítő programját, hogy a szerkesztés a lehető leggördülékenyebben mehessen. Nem kell aggódnod, ha végigköveted az egyes lépéseket, akkor garantáltan kiváló diasorral kápráztathatod el a hallgatóságot.
De ez az út nem most kezdődik
Az elmúlt hetek alatt végigvettük a szerkesztés egyes lépéseit. Mostanra már elkészülhetett egy színes és dinamikus prezentáció, amelyen csak az utolsó simításokat kell elvégezni.
Itt az idő, tehát, hogy tökéletesítsd a végeredményt.
Íme még néhány tipp, amelyek segíthetnek ebben.
A szerkesztés lehetőségei
Gyakran előfordul, hogy a diasor készítése közben apró változtatásokra van szükség, amiben a „Szerkesztés” menüpont nyújt segítséget. Itt találod azokat az alapvető funkciókat, amelyekre szinte mindig szükség van. Érdemes megjegyezni az ezekhez tartozó billentyűparancsokat, hogy így még egyszerűbben alkalmazhasd a számodra szükségeset.
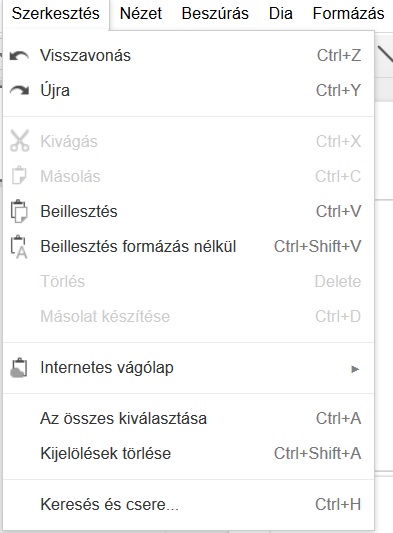
- Visszavonás – Az utolsó lépés visszavonása. Ctrl+Z
- Újra – A visszavonás visszavonása. Ctrl+Y
- Kivágás – A kijelölt szöveg kivágása, vágólapra helyezése. Ctrl+X
- Másolás – A kijelölt szöveg másolása. Ctrl+C
- Beillesztés – A vágólapra helyezett, vagy másoláshoz kijelölt szöveg beillesztése, formázással együtt. Ctrl+V
- Beillesztés formázás nélkül – A vágólapra helyezett vagy másoláshoz kijelölt szöveg beillesztése, formázás nélkül. Ctrl+Shift+V
- Internetes vágólap – A kijelölt szöveget ezzel az opcióval vágólapra helyezhetjük, ami ettől kezdve bármelyik Google szerkesztőprogramban (pl. Docs, Sheet), több napig is elérhető lesz.
- Az összes kiválasztása – Teljes szöveg kijelölése. Ctrl+A
- Kijelölés törlése – Értelemszerűen a diasorban található kijelölések megszüntetése. Ctrl+Shift+A
- Keresés és csere – Rákereshetünk adott szövegre, amit egyszerűen más szóval helyettesíthetünk. Ctrl+H
A nézet opciói
A szerkesztést nagyban megkönnyítheti, ha a számodra ideális nézetben készíted a prezentációt – ebben pedig a menürendszer harmadik opciója segít. Itt tudod leellenőrizni a bemutatót és az animációkat, nagyíthatsz és kicsinyíthetsz, átkapcsolhatsz HTML-nézetre, illetve elérhetővé teheted a kompakt vezérlőket is. Ha számodra könnyebbség, akkor válts teljes képernyőre, jelenítsd meg az előadói jegyzeteket, vagy a helyesírási javaslatokat.
A segítő eszközök
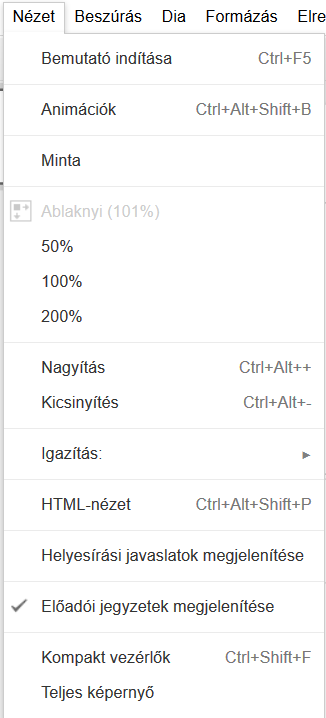 Rejlik még némi lehetőség a programban, amelyek könnyebbé tehetik a szerkesztést.
Rejlik még némi lehetőség a programban, amelyek könnyebbé tehetik a szerkesztést.
A helyesírás ellenőrzés bekapcsolásával elérheted, hogy a Google folyamatosan ellenőrizzen. Így könnyen fény derül a véletlen elütésekre és a szóismétlésekre, amelyeket könnyen javíthatsz. Így megelőzheted, hogy a hallgatóság kizárólag a helyesírási hibákra emlékezzen.
A kutatás kiválasztásával egy felugró ablak jelenik meg, amiben egy „kicsinyített” Google keresőt találhatsz. Ennek segítségével könnyedén rákereshetsz az előadás témájához illőt videóra, képre vagy akár honlapra. Ezek elérhetőségét, vagy akár magát az adott fotót egy kattintással a diasorba helyezheted.
A definiálás opció szintén egy külön ablakban jelenik meg, ahol különböző kifejezések és külföldi szavak jelentésére kereshetsz rá.
Mindezek mellett az Eszközök menüpontban találhatod a Kérdések előzményei, a Beállítások és a Személyes könyvtár lehetőségeit is.
Felkértek egy előadás megtartására? Akkor most itt a kihagyhatatlan lehetőség, hogy könnyedén és egyszerűen készíts lebilincselő prezentációt. Ebben nyújt segítséget a Google Diák program, amit cikksorozatomban részletesen megismerhetsz.
Érdekelnek hasonló cikkek ebben a témakörben? Kattints IDE!
Tetszett a cikk? Lájkold, oszd meg, ajánld ismerőseidnek!