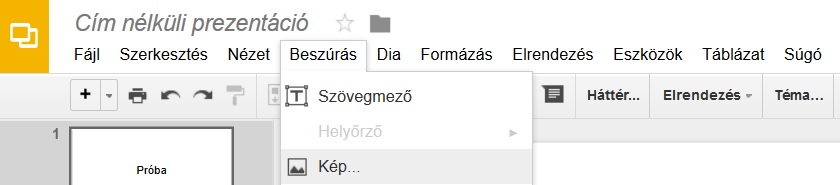Az irodai munka margójára
Az irodai munkának megvannak a maga szépségei. Nincs jelent komoly fizikai megterhelést, hiszen ebben a munkakörben inkább az agytekervényeidet kell megmozgatnod. A nap nagy részét a számítógép előtt töltheted, így kiélvezheted az ülőmunka előnyeit. Kamatoztathatod a szervezési kompetenciáidat, és mindennap lehetőséged van valamilyen kreatív ötlettel előrukkolni.

De azért vannak nehézségek is.
Valljuk be őszintén, hogy ez a munka igazából nem egyszerű. Sok dologra kell egyszerre odafigyelni, egy adott helyzetben gyakran többféle kompetenciára is szükség van. És ráadásul a megannyi emlékeztető olykor szabályosan elborítja az asztalt. A kis színes cetlik egy ideig teljes mértékben követhetőek, de az egyensúly könnyen eltolódhat a káosz irányába.
És ilyenkor minden borul.
Ekkor nem csak az asztalon korábban kialakított katonás rendnek mondhatsz búcsút, hanem a saját rendszerednek is. A papírok elkeverednek, az emlékeztetők hasztalanná válnak, az információk elvesznek valahol a lejegyzés és a továbbadás között tátongó szakadékban. Ekkor van csak szükség igazán a különböző kompetenciákra, a figyelemre és az káoszon való uralkodás képességére.
Vagy egy jól kialakított programra.
A modern kor megoldásai és a technika vívmányai ugyanis remek lehetőségeket tartogatnak. És ha már a számítógépen kell dolgoznod, akkor miért is ne használhatnád ki ezeket?
Korábbi cikksorozataimban ehhez nyújtottam útmutatást.
A Google különböző alkalmazásait részletesen bemutattam, hogy ezeket felhasználva könnyebbé tehesd a mindennapi munkádat. Mostani cikkemben egy rövid összefoglalást szeretnék adni, hogy így egyben is láthasd mennyi lehetőség rejlik ezekben a programokban.
Miért hasznosak a Google programok?
- Az aktuálisan szerkesztett dokumentumot (legyen az szöveg, táblázat, űrlap vagy diasor) néhány kattintással megoszthatod, így akár egyszerre többen is dolgozhattok vele.
- A program néhány percenként automatikusan ment, tehát nem kell aggódnod, hogy elveszne a munkád.
- Az internetes tárhelynek köszönhetően a dokumentum bárhol és bármikor elérhető lesz a számodra.
- Letölthetsz bővítményeket, így bármelyik alkalmazást egyedivé formálhatod. Minden olyan kiegészítőt megtalálhatsz, amelyekkel jobbá teheted az egyes Google programokat.
Google Dokumentum (Docs)
 Ez a szövegszerkesztő program részben hasonlóan működik a Microsoft Office Word-höz. Éppen ezért aki ez utóbbit profin kezeli, annak nem jelenthet gondot az előbbi használata sem.
Ez a szövegszerkesztő program részben hasonlóan működik a Microsoft Office Word-höz. Éppen ezért aki ez utóbbit profin kezeli, annak nem jelenthet gondot az előbbi használata sem.
És hogy miért remek lehetőség ez az alkalmazás?
- A Google Dokumentum-ban megtalálsz minden lehetőséget (kép beszúrás, táblázat készítés, szövegszerkesztés, tartalomjegyzék, stb.), ami a Microsoft Office Wordben is megvan.
- A különböző opciók lehetővé teszik, hogy internetes vágólapra helyezz szöveget, ami több napon át is elérhető lesz.
- A szöveget bármikor és bárhol tovább szerkesztheted, hiszen a Drive tárhelyedről könnyedén elérhető lesz.
Google Táblázat (Sheet)
 Ez a táblázatkezelő program tartalmazza a Microsoft Office Excel előnyeit, amik a Google adottságainak köszönhetően még tökéletesebbek.
Ez a táblázatkezelő program tartalmazza a Microsoft Office Excel előnyeit, amik a Google adottságainak köszönhetően még tökéletesebbek.
- Egyszerűen rendszerezheted az adatokat, szúrhatsz be függvényeket és készíthetsz rendkívül könnyen használható adatbázist.
- A cellákat és azok tartalmát kedved szerint szerkesztheted, színezheted, változtathatod.
- A már beírt adatokból űrlapot készíthetsz.
- Több munkalapon egyszerre dolgozhatsz, amelyekből könnyedén készíthetsz összegzést.
Google Űrlapok (Forms)
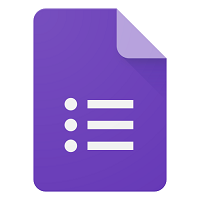 Ez a rendkívül hasznos program lehetővé teszi, hogy gyorsan és egyszerűen készíts kérdőívet, amit rengeteg dologra felhasználhatsz. Legyen szó egy esemény utáni visszajelzésről, egy konferenciára való jelentkezésről vagy egy munkatársi felmérésről, bármikor könnyen alkalmazhatod. A különböző típusú kérdések és témák segítenek, hogy egyedi kérdőívet állíthass össze.
Ez a rendkívül hasznos program lehetővé teszi, hogy gyorsan és egyszerűen készíts kérdőívet, amit rengeteg dologra felhasználhatsz. Legyen szó egy esemény utáni visszajelzésről, egy konferenciára való jelentkezésről vagy egy munkatársi felmérésről, bármikor könnyen alkalmazhatod. A különböző típusú kérdések és témák segítenek, hogy egyedi kérdőívet állíthass össze.
Google Diák
 Az irodai munka során felmerülhetnek komolyabb kihívások is, mint például egy prezentáció, előadás megtartása. Ebben nyújt segítséget a Google programja, amelyben megannyi lehetőség rejtőzik. Különleges animációk, kiváló opciók, illusztrációk és egyedi témák szolgálják az egyszerű szerkesztést.
Az irodai munka során felmerülhetnek komolyabb kihívások is, mint például egy prezentáció, előadás megtartása. Ebben nyújt segítséget a Google programja, amelyben megannyi lehetőség rejtőzik. Különleges animációk, kiváló opciók, illusztrációk és egyedi témák szolgálják az egyszerű szerkesztést.
Az iroda koronázatlan királynője (vagy királya) szeretnél lenni? Akkor az uralom megszerzéséhez és megtartásához használd fel az erős katonaságot, a Google program-hadseregét. Ezzel a gondosan kiképzett erővel ugyanis garantáltan elérheted a célod – a parancsnokság megszerzésében pedig a korábbi cikksorozatok segítenek.
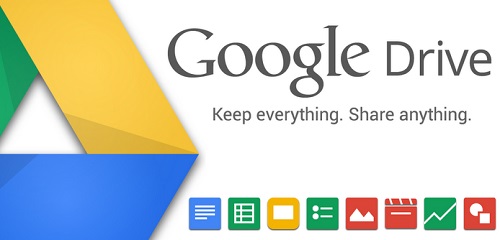
Tetszett a cikk? Lájkold, oszd meg, ajánld ismerőseidnek!


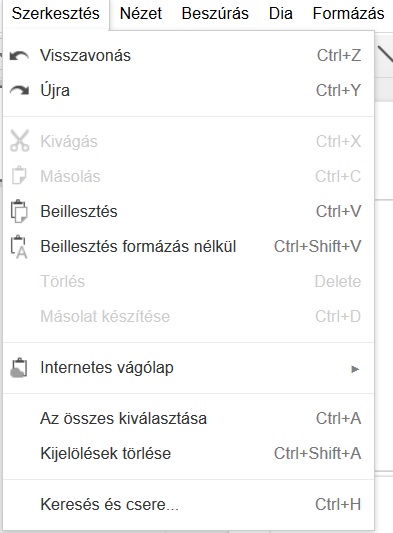
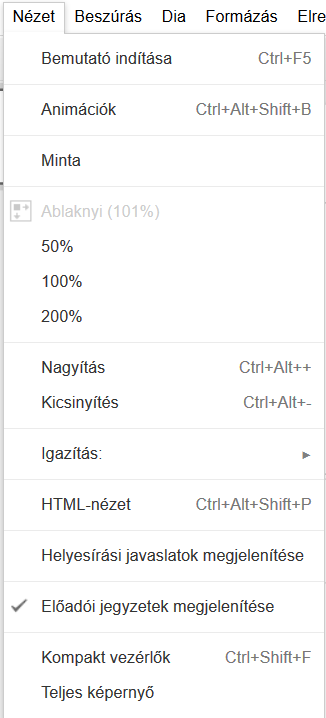 Rejlik még némi lehetőség a programban, amelyek könnyebbé tehetik a szerkesztést.
Rejlik még némi lehetőség a programban, amelyek könnyebbé tehetik a szerkesztést.