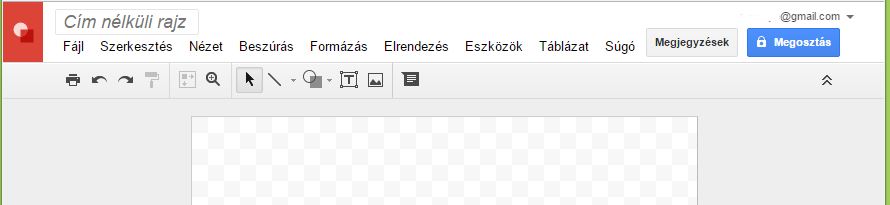Google Rajzok – Ismerkedés az eszköztárral 3.
Ha valaki belép a nagy betűs Életbe, akkor szembesül csak vele igazán, hogy a mindennapos munka mennyire fárasztó tud lenni. Reggelente felkelni, időben beérni a munkahelyre, ott helyt állni és egész nap az aktuális feladatokra koncentrálni nem egyszerű. Ugyanígy igaz ez az irodai munkára is, ahol folyamatosan készenlétben kell állni, és megannyi típusú nehézséggel kell megküzdeni.

Ebben a mindennapos harcban pedig igencsak jól jön a segítség
A különböző számítógépes programokkal egyszerűbbé és könnyebbé teheted a munkádat. Ezek ugyanis segítenek az átlátható rendszerek megalkotásában, az adatok feldolgozásban és kezelésében.
És ehhez nincs is szükség a folyamatos telepítgetésekre
A világhálón ugyanis megannyi professzionális alkalmazás érhető el, amelyeket bármikor és bárhol használhatsz – amennyiben az internetkapcsolatod ezt lehetővé teszi. A Google programjai között a szövegszerkesztéshez, a táblázatkezeléshez, a prezentáció- és űrlapkészítéshez egyaránt találsz segítséget (ezeket részletesen megismerheted korábbi cikksorozataimban).
Neked valami másra van szükséged? Egy szerkesztő programra, amivel meghívót, fotót vagy éppen ültető kártyát alakíthatsz át?
Akkor ismerd meg a Google Rajzok alkalmazást.
Az eddigiek során bemutattam a regisztráció és a megnyitás lépéseit, majd rátértem az eszköztár lehetőségeinek ismertetésére (1, 2). Az előző alkalommal eljutottunk a fotó beillesztéséig, de ennek a szerkesztéséről már nem esett szó – most ezzel folytatjuk a felfedezőutat.
A beszúrt kép szerkesztése
Akárcsak a vonal beillesztésekor, a fotó esetében is kibővül az eszköztár. Ennek köszönhetően megannyi lehetőséged nyílik a szerkesztésre. Lássuk most ezeket az opciókat.
A kép méretének változtatása
Talán a legegyszerűbb szerkesztési lépés a méretváltoztatás. Ehhez csupán annyit kell tenned, hogy a fotó valamelyik sarka fölé vezeted az egeret, majd rákattintasz és nyomva tartod a bal gombot míg beállítod a kívánt méretet.
A kép elhelyezése
Szintén alapvető szerkesztési lehetőség a fotó elhelyezése, amire több lehetőséged is nyílik. Egyrészt alkalmazhatod a már sok esetben bevált „drag and drop” módszert, amivel a rajzlapon bárhova teheted a képet. Bizonyos esetekben megjelennek piros vonalak, amelyek segítenek például a középre illesztésben.
Egy másik módszert is alkalmazhatsz a fotó elhelyezésére. Kattints jobb egérgombbal a képre, válaszd az „Oldalon középre” opciót és ezen belül dönts a számodra szükséges beállítás mellett. Kis csavar a történetben, hogy ezzel kizárólag függőlegesen vagy vízszintesen középre helyezheted a fotót, tehát az egyéb beállításokhoz a „drag and drop” módszert javaslom.
A kép szegélyének beállításai
A beszúrt képnek könnyen készíthetsz szinte akármilyen szegélyt. Ennek színét, és vastagságát is beállíthatod (eszköztár megfelelő opcióin belül), de akár szaggatott vonalból is elkészítheted.
A kép vágása
Ha szeretnéd átalakítani a fotó megjelenését, akkor erre az eszköztáron keresztül, és a már korábban említett, jobb egérgombos kattintással is lehetőséged nyílik. Válaszd a „Kép vágása” opciót, tüntesd el a felesleges részeket és alakítsd kedvedre a megjelenést.
Visszaállítás
Nem tetszenek az eddigi átalakítások? Az eredeti fotóra lenne szükséged? Ezt egy kattintással visszahozhatod, csupán az eszköztár megfelelő ikonjára kell kattintanod, és máris minden a régi lesz. Ezt a lehetőséget szintén megtalálod, ha jobb gombbal a képre kattintasz.
Tipp: Visszaállítottad az eredeti képet, de mégis a megváltoztatottra lenne szükséged? Használd a már korábban ismertetett „Visszavonást” – az eszköztár második gombjára kattintva, vagy a Ctrl+Z billentyűkombinációt használva.
Képbeállítások
Ha az eszköztárból, vagy a jobb gombbal a képre kattintva látható listából ezt az opciót választod, akkor jobb oldalon megjelenik egy új ablak. Ez lehetőséget nyújt a fotó újraszínezésére; az átlátszóság, a fényerő és a kontraszt beállítására. Ha a változtatások nem nyerik el a tetszésedet, akkor egy kattintással mindent semmissé tehetsz, ehhez válaszd a „Módosítások visszaállítását”.
És a további lehetőség
- Kép cseréje (eszköztár utolsó eleme) – a már beillesztett fotó helyett másikat szúrhatsz be a munkalapra.
- Kivágás – a fotót eltávolíthatod a dokumentumból (Ctrl+X).
- Másolás – az eredeti fotót megtartva vágólapra helyezheted másoláshoz a képet (Ctrl+C).
- Beillesztés – a kivágással vagy másolással vágólapra helyezett objektumot a formázást megtartva szúrhatod be (Ctrl+V).
- Beillesztés formázás nélkül – a kivágással vagy másolással vágólapra helyezett objektumot a formázás megszüntetésével szúrhatod be (Ctrl+Shift+V).
- Rendezés – a fotót a dokumentumon belül legelőre, előrébb, hátrébb vagy leghátra helyezheted.
- Elforgatás – a képet neked tetsző módon és mértékben forgathatod.
Szeretnél szerkeszteni, de még nem értesz mindent a programban? Aggodalomra semmi ok, következő cikkemben további válaszokat találhatsz.