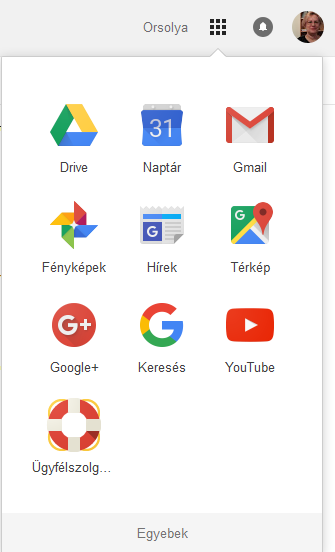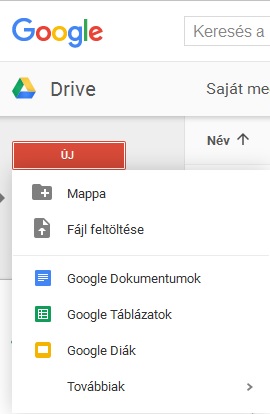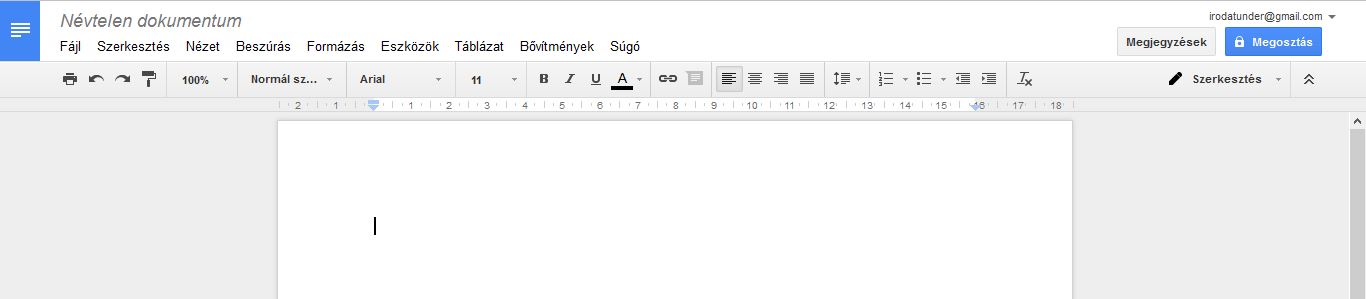A Google-ben megannyi lehetőség rejlik, amelyek kivétel nélkül azért jöttek létre, hogy megkönnyítsék a mindennapokat. Nem kell aggódnod a számítógéped összeomlása miatt, hiszen az on-line tárhelyen bármikor és bárhol elérhetőek lehetnek a különböző dokumentumaid. És ez a felület lehetővé teszi, hogy létrehozz, szerkessz és másokkal megossz – többek között – szöveges fájlokat.
A Google Dokumentum világába már korábban „bekopogtunk” – a különböző instrukciók segítségével már te is létrehozhattál egy felhasználói fiókot, és megismerhetted a legalapvetőbb dolgokat. (Ha ezt esetleg kihagytad volna, akkor ismerkedj meg az alapokkal előző bejegyzésem segítségével.) Most azonban itt az ideje, hogy ne csak bekopogtassunk, hanem át is lépjük a küszöböt és szétnézzünk az elénk táruló széles világban.

A legjobb, ha az ismerkedést a menürendszerrel folytatjuk!
A menürendszert közvetlenül a múlt héten ismertetett fejléc alatt találhatod. Amennyiben ez nem látható, akkor egyszerűen láthatóvá teheted. Csupán a jobb felső sarokban található, lefelé mutató nyílra kell kattintanod.
Menürendszer lépésről-lépésre
Fájl
Már ennél az opciónál kiderül, hogy ez a szövegszerkesztő igen sok dologban különbözik a Wordtől – hiszen megannyi lehetőséget találhatsz itt, ami nincs meg a másikban. Ez természetesen a két program alapvető különbségéből ered, abból, hogy a Google Dokumentum egy on-line program.
Éppen ezért a menüben elérhető Fájlban rábukkanhatsz a Megosztás, a Letöltés, a Közzététel az interneten, a Csatolás e-mailhez lehetőségekre. Ezek mellett természetesen a már megszokott opciókat is felfedezheted – úgy mint az Új dokumentum létrehozása, a Megnyitás, az Átnevezés, a Másolat készítése.
Ha az adott dokumentumot mappába szeretnéd menteni, kinyomtatnád, törölnéd, illetve megváltoztatnád az alapértelmezett nyelvet vagy az előzményeket szeretnéd átnézni – akkor a Fájl menüpontban mindent megtalálsz, amire szükséged van.
Talán furcsának találod, hogy a mentés gomb nincs a különböző lehetőségek között. Ennek azaz oka, hogy a program automatikusan elmenti a változtatásokat, ezzel is megkönnyítve a használatot. Úgyhogy ne aggódj, ha véletlen bezárod a dokumentumot – minden változtatást megtalálhatsz, amikor újra megnyitod.
Szerkesztés
Ebben a menüpontban nem fog sok meglepetés érni, hiszen az alapvető szerkesztési lehetőségeket találhatod meg, mégpedig a következőket.
- Visszavonás – az utolsó változtatást vonhatod vissza.
- Újra – a visszavont változtatást újra elérhetővé teheted.
- Kivágás – a kijelölt szöveget vagy képet kivághatod a dokumentumból.
- Másolás – a kijelölt szöveget vagy képet másolhatod, és az eredeti is megmarad.
- Beillesztés – a kivágott, illetve másolásra kijelölt szöveget vagy képet illesztheted be az adott helyre, alkalmazva az adott formázási opciót.
- Beillesztés formázás nélkül – a kivágott, illetve másolásra kijelölt szöveget vagy képet illesztheted be az adott helyre, megtartva az eredeti formázási beállításokat.
- Összes kiválasztása – ezzel az opcióval mindent kijelölhetsz a dokumentumban.
- Kijelölés törlése – egy kattintással törölhetsz minden kijelölést a dokumentumban.
- Keresés és csere – rákereshetsz egy tetszőleges szóra vagy kifejezésre, amit egyszerűen lecserélhetsz másra. Ezzel könnyedén kiszűrheted a dokumentumban a szóismétléseket, így téve tökéletessé a megfogalmazottakat.
Mindezeken felül egy érdekes dologra bukkanhatsz még a Szerkesztés menüpontban. Az Internetes vágólap – mint ahogy a neve is mutatja – egy olyan funkció, amellyel vágólapra helyezhetsz bármilyen szöveget vagy képet. Hogy ez miért jó?
- egyszerre több dolgot is kijelölhetsz
- képet és szöveget is a vágólapra helyezhetsz
- könnyen „átjárhatóvá” teheted a dokumentumok egyes elemeit
Hogy hogyan használd?
Jelöld ki azt a részletet, amit szeretnél vágólapra helyezni. >> Kattints a Szerkesztés/Internetes vágólap/Kijelölés másolása az internetes vágólapra. Érdemes tudni, hogy ezzel a néhány lépéssel akármennyi szöveget vagy képet felvehetsz a „listára”. >> Nyisd meg a másik dokumentumot. >> Kattints a Szerkesztés/Internetes vágólapra, és válaszd ki a vágólapra helyezett részletek közül azt, amelyiket szeretnéd beilleszteni. Látni fogod, hogy ezt két változatban is megteheted, vagy Rich Text vagy HTML formában.
Jó hír, hogy a vágólapra helyezett szöveget a program 30 napig megtartja, tehát néhány órával, nappal vagy héttel később is felhasználhatod.
Következő cikkemben továbbra is segítek megismerni a Google Dokumentumot. Látogass vissza és legyél te is a megannyi lehetőség ismerője – hogy bátran és megfelelően használhasd ezt a programot.
Érdekelnek hasonló cikkek ebben a témakörben? Kattints IDE!
Tetszett a cikk? Lájkold, oszd meg, ajánld ismerőseidnek!